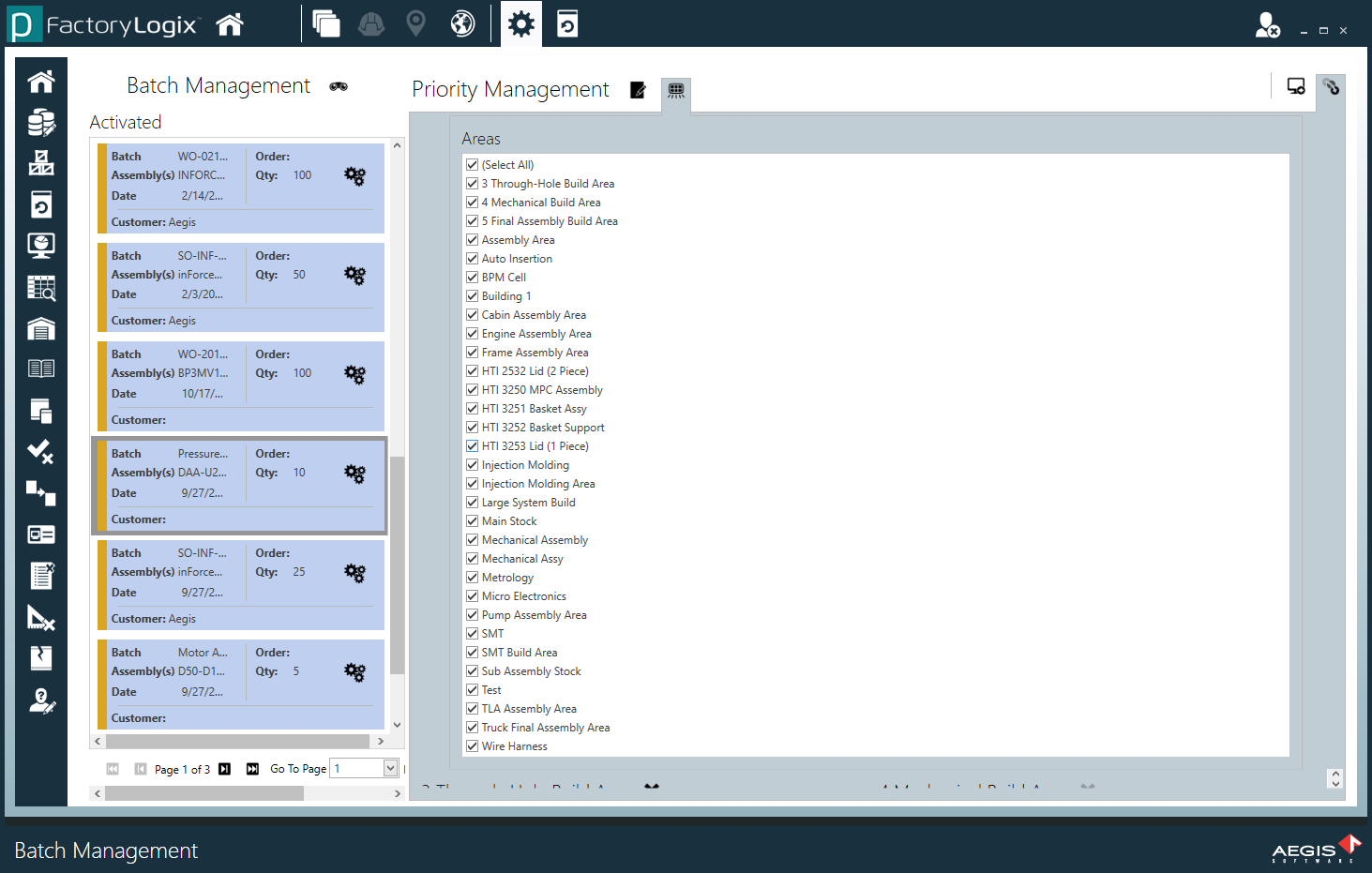Batch Management

Note
The Batch Management feature in the Production client application has the same functionality as the Batch Management feature in the NPI client application (NPI > Logistics > Batch Management).
Batch Management allows production planners to drag-and-drop batches into three categories/statuses: Unscheduled Batches, Pending, and Activated.
Unscheduled Batches are waiting to be worked on. When you drag a batch to the Unscheduled Batches column in the Batch Management window, you can edit the batch settings.
Pending batches are activated automatically when you specify an activation date.
Activated batches are in progress; these are the only batches visible to shop floor users.
Log into the Production client application.
Select the Advanced Features
 button (the gear) at the top of the window, then select the Batch Management button to view all unscheduled, pending, and activated batches.
button (the gear) at the top of the window, then select the Batch Management button to view all unscheduled, pending, and activated batches.Select the Show All States
 button in the upper-right corner of the window to view additional batch statuses of On Hold, Complete, Closed, and Rejected:
button in the upper-right corner of the window to view additional batch statuses of On Hold, Complete, Closed, and Rejected:
On Hold - A batch is being held.
Complete - A batch is completed in FactoryLogix.
Note
A batch in a Complete status is still available in the Analytics client application when you filter for Open batches. In comparison, batches with a Closed status display in the Analytics client application as Closed. The status you select depends on your reporting requirements for production data.
Closed - A batch is closed/finalized (this status is typically used when the batch is rectified in your ERP system).
Rejected - A batch that has an approval assigned to it is rejected during the approval process.
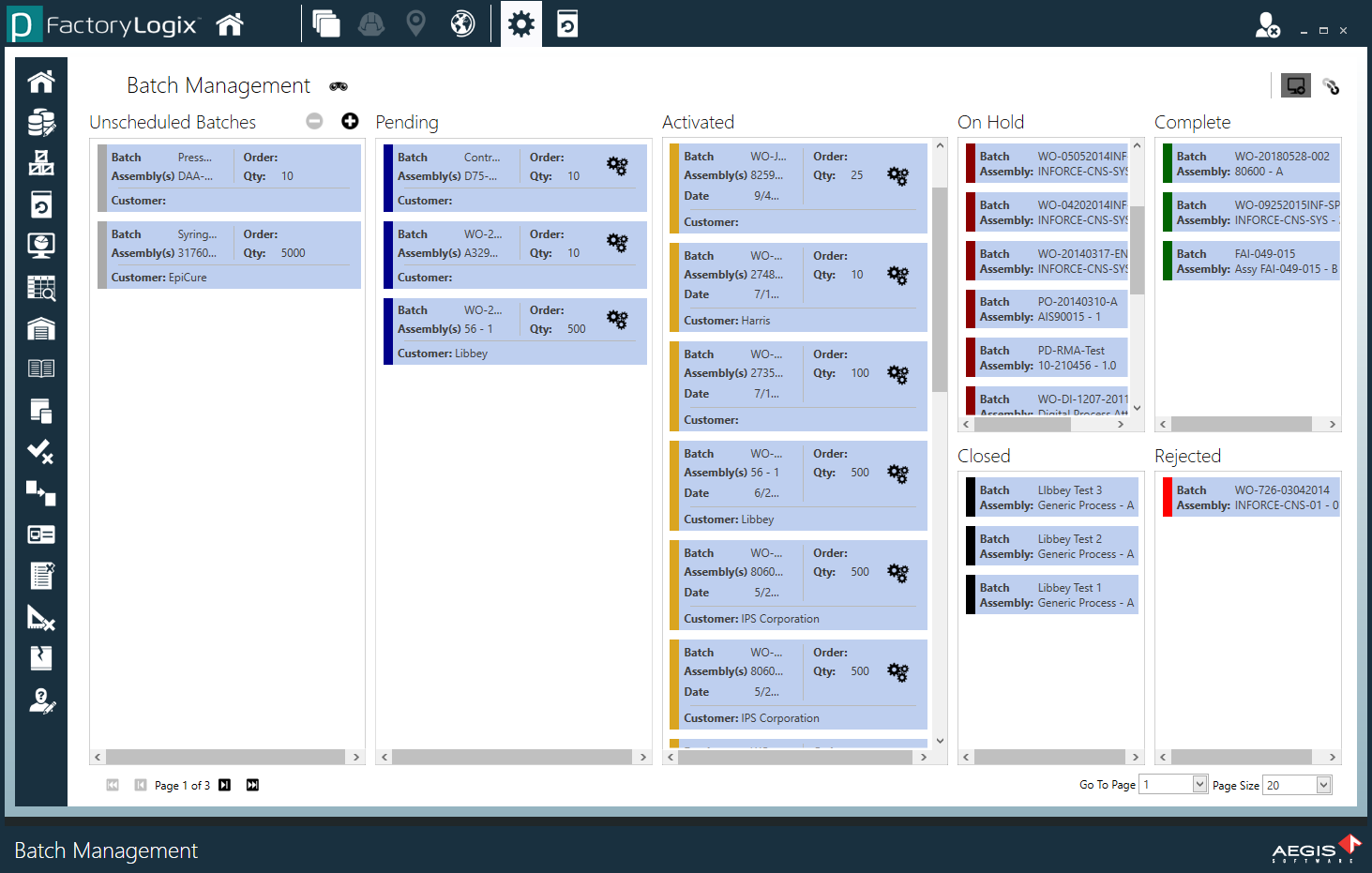
To search for a batch, select the Search
 (the binoculars) button.
(the binoculars) button.
Select the Search Options button (...) to display additional search options to search by assembly, by batch, by order, by customer, or by activation date.
Use the Order By: drop-down to change the viewing order of batches in the window.
You can order batches by Assembly, Batch, Customer, Date, Order, Priority (if enabled in NPI global settings), or by Quantity.Select the Show Priorities
 button in the upper-right corner of the Batch Management window to display the Priority Management dialog.
button in the upper-right corner of the Batch Management window to display the Priority Management dialog.You can drag and drop batches into these areas and then set priorities (High, Medium, and Low for example) using the Edit Category drop-down.
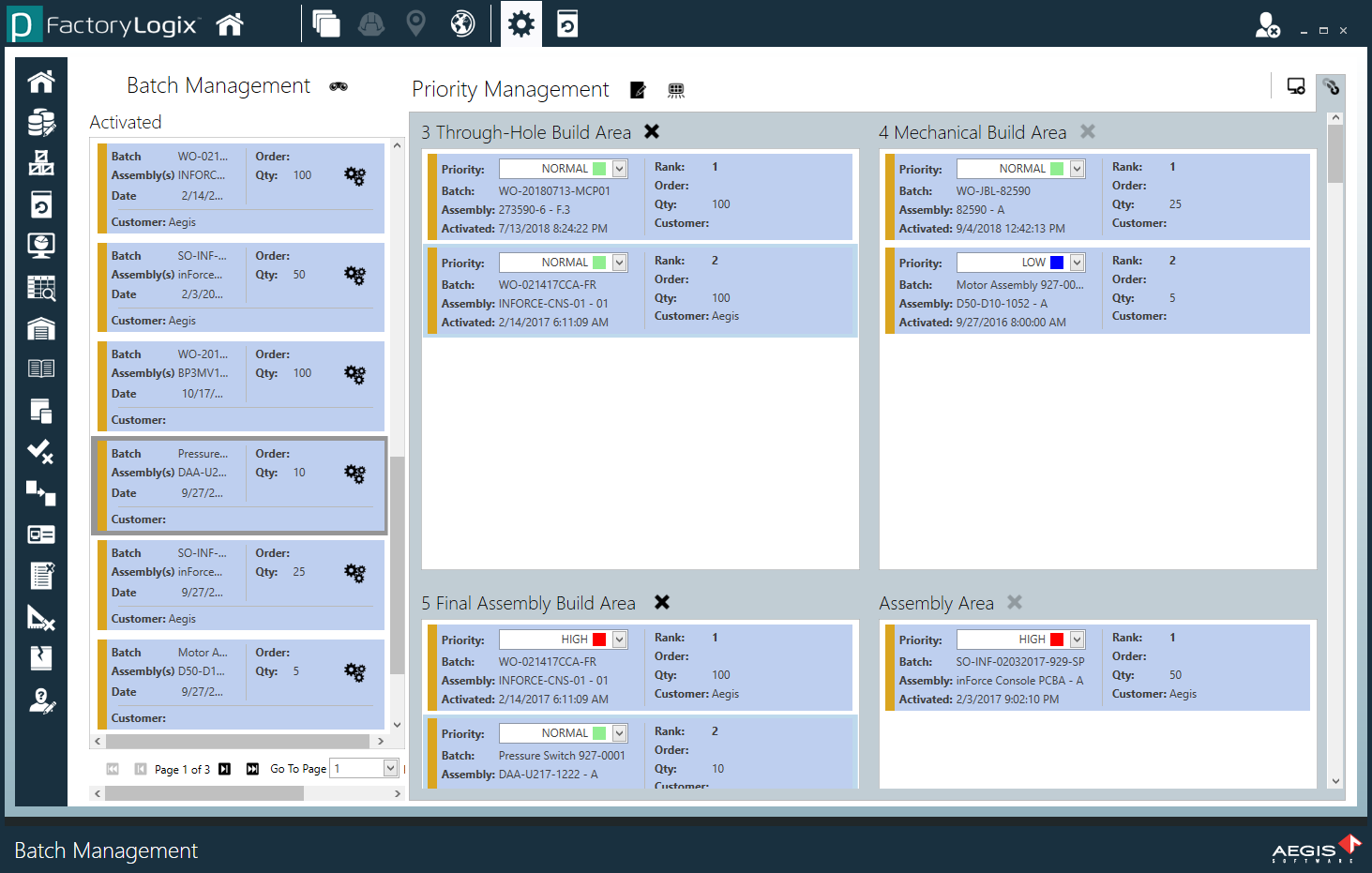
Select the Edit Categories
 button under Priority Management to create and edit the priorities and the colors assigned to them.
button under Priority Management to create and edit the priorities and the colors assigned to them.
Important
The Show Priorities ![]() button is only visible if you have access to batch scheduling by priority. An administrator must set the Use Batch Scheduling option (Production Portal category) to False in the Settings area of NPI (Global Options tab). When set to False, batches will use the priority system and you will see the Priority button in the Batch Management window.
button is only visible if you have access to batch scheduling by priority. An administrator must set the Use Batch Scheduling option (Production Portal category) to False in the Settings area of NPI (Global Options tab). When set to False, batches will use the priority system and you will see the Priority button in the Batch Management window.
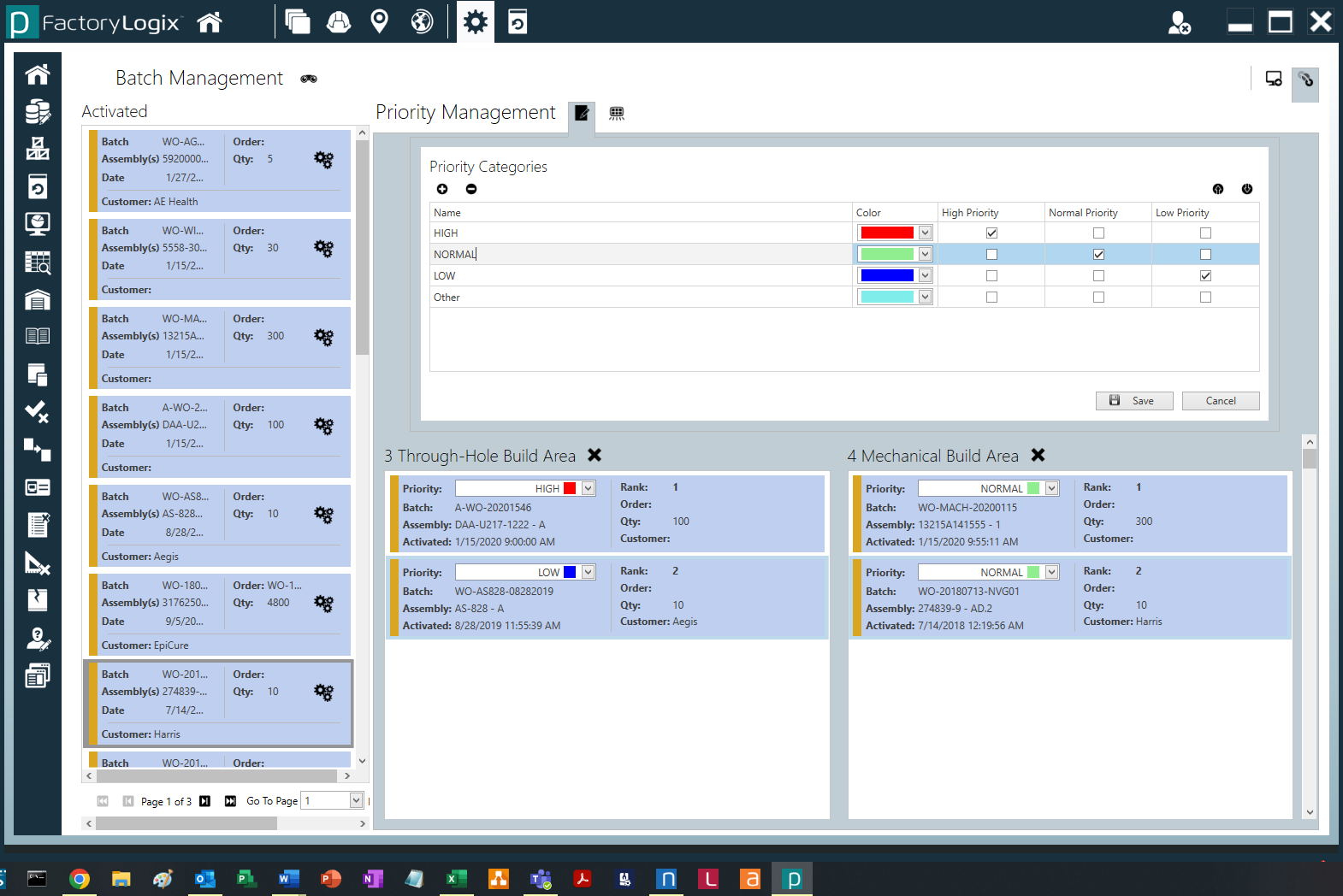
Select the Show Areas button to display the factory areas (created in the Factory Resources section of NPI).