Conditions and Actions Library
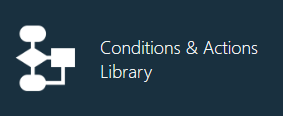
You use the Conditions and Actions Library to maintain the configurable conditions and actions you use during manufacturing processes. Each condition type has a specific set of actions you can choose from and assign when you create a process definition in the NPI main window.
Entry, exit, and reroute conditions
The three main types of conditions used in process definitions are entry, exit, and reroute. For each condition type, you can select and configure associated actions, then save them in a folder in the library for future use in your process definitions.
Configure and save custom conditions and actions
Log into the NPI client application.
Select Libraries
 > Conditions and Actions Library.
> Conditions and Actions Library.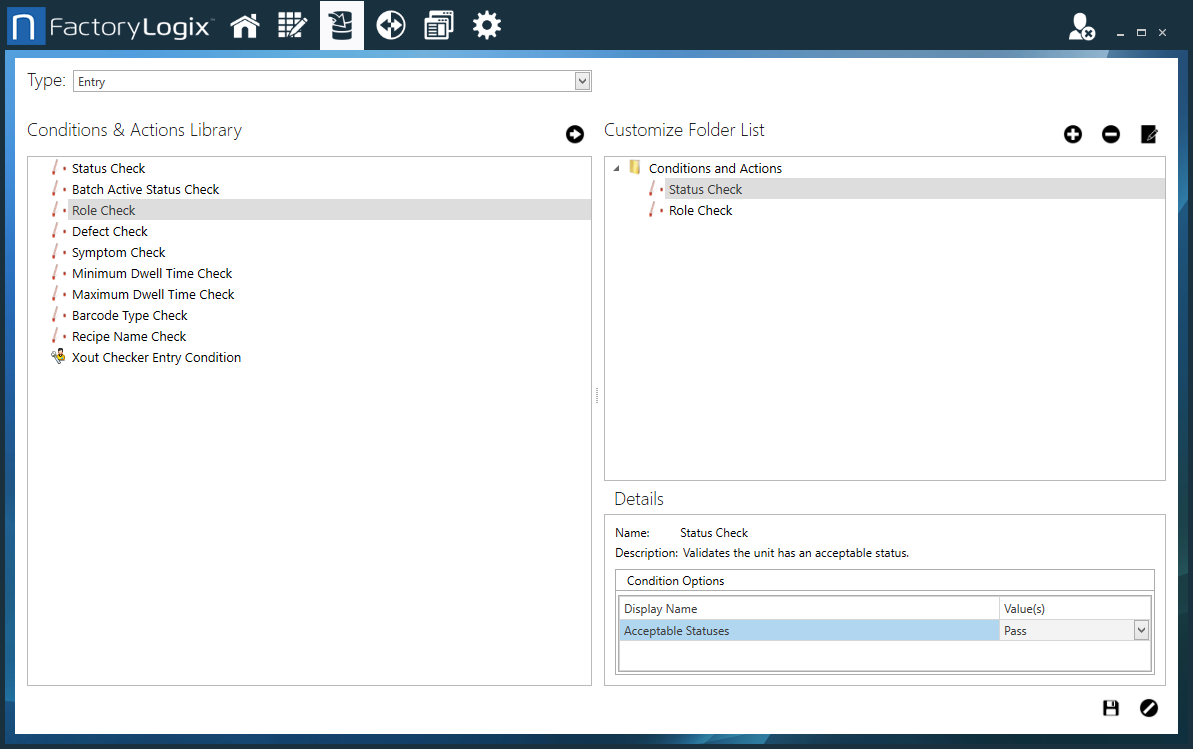
On the right side of the window, select the Add
 button to add a new folder.
button to add a new folder.Enter a name for the folder in the Name: field, then select OK.
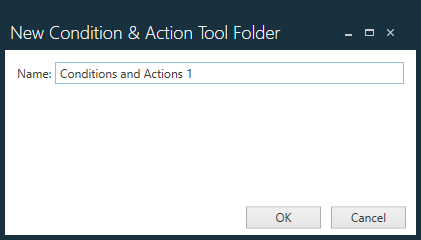
Select the folder on the right side of the window.
Select a condition type from the Type drop-down on the left side of the window: Entry, Exit, or Reroute.
Select a condition or action to add to the folder, then select the right arrow
 button to move them into the selected folder on the right side of the window (Customize Folder List).
button to move them into the selected folder on the right side of the window (Customize Folder List).
Note
Be sure to select the folder on the right side of the window before moving a condition or action using the right arrow ![]() button.
button.
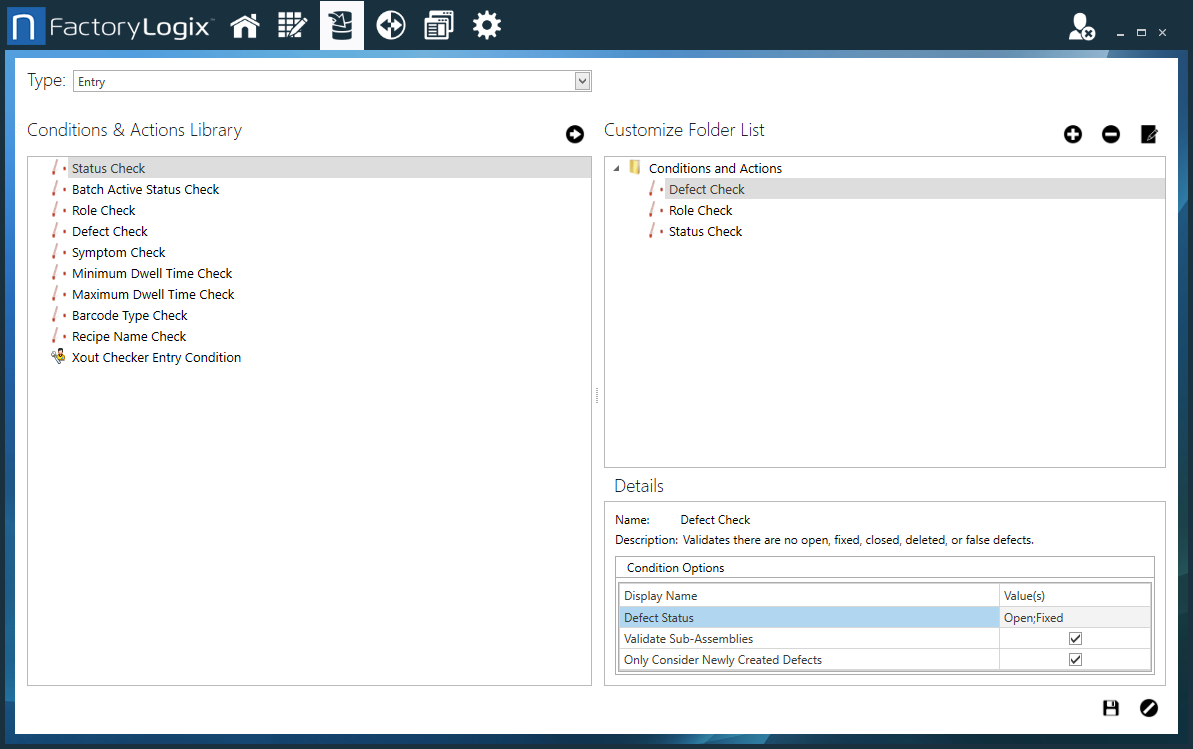
Select a condition or action on the right side of the window, then select options for it at the bottom of the window.
Note
Use the Delete ![]() button on the right side of the window to remove a selected condition, action, or folder.
button on the right side of the window to remove a selected condition, action, or folder.
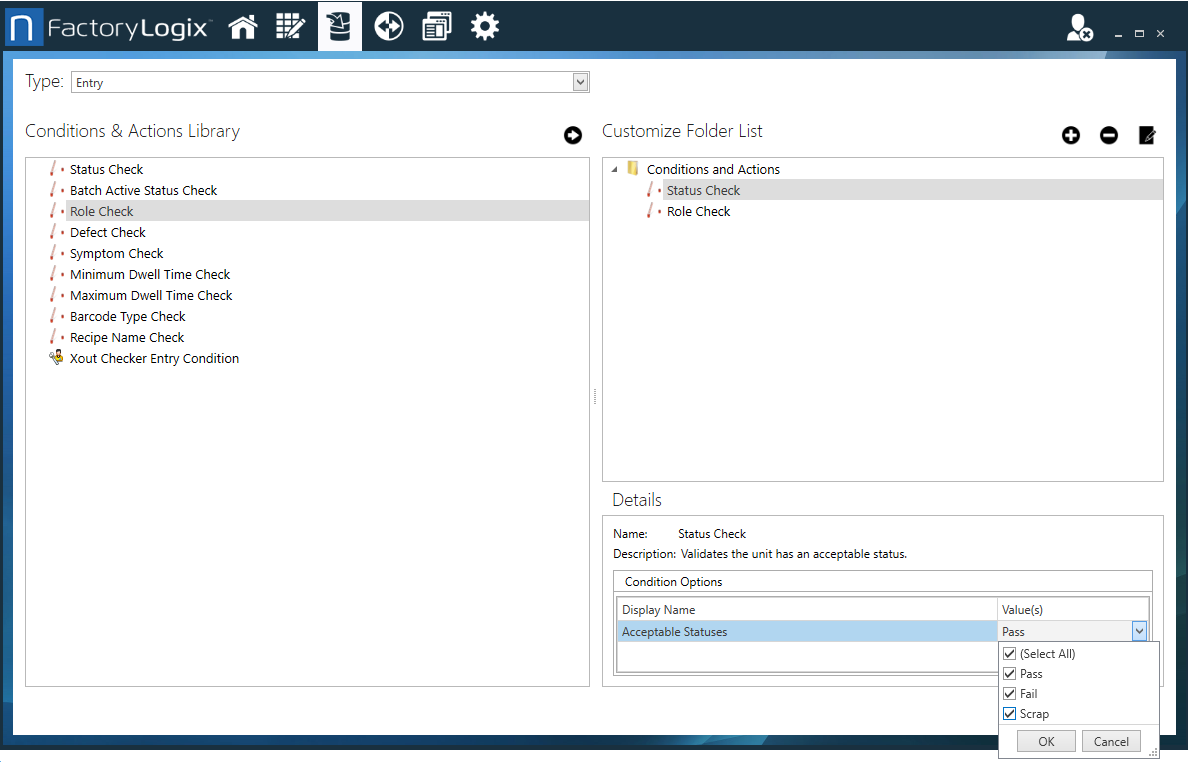
When you finish setting up your custom folder of conditions and actions, select the Save
 button in the lower-right corner of the window.
button in the lower-right corner of the window.
