Create and edit Composer steps and activities for process operations
When you double-click an Operation in the NPI Process Definition window for editing, you will see a new step type named Composer Step. Using the Composer Step, you have the ability to link to or embed Composer Player files in the step for the selected operation, then you can assign one or more Composer Player views to the activities for the Composer Step. You also have the ability to group multiple Composer views within a single activity.
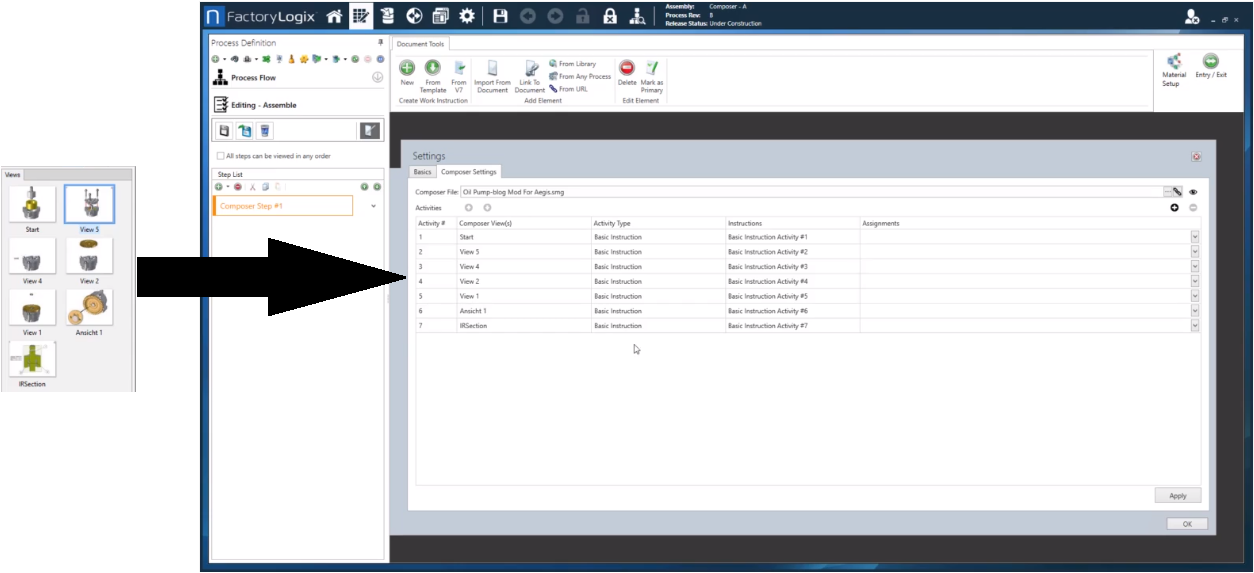
Log into the NPI client application.
Open an existing process definition, then double-click the operation that will contain the Composer Player file.
Double click the Composer Step, then select the Composer Settings tab of the Settings dialog.
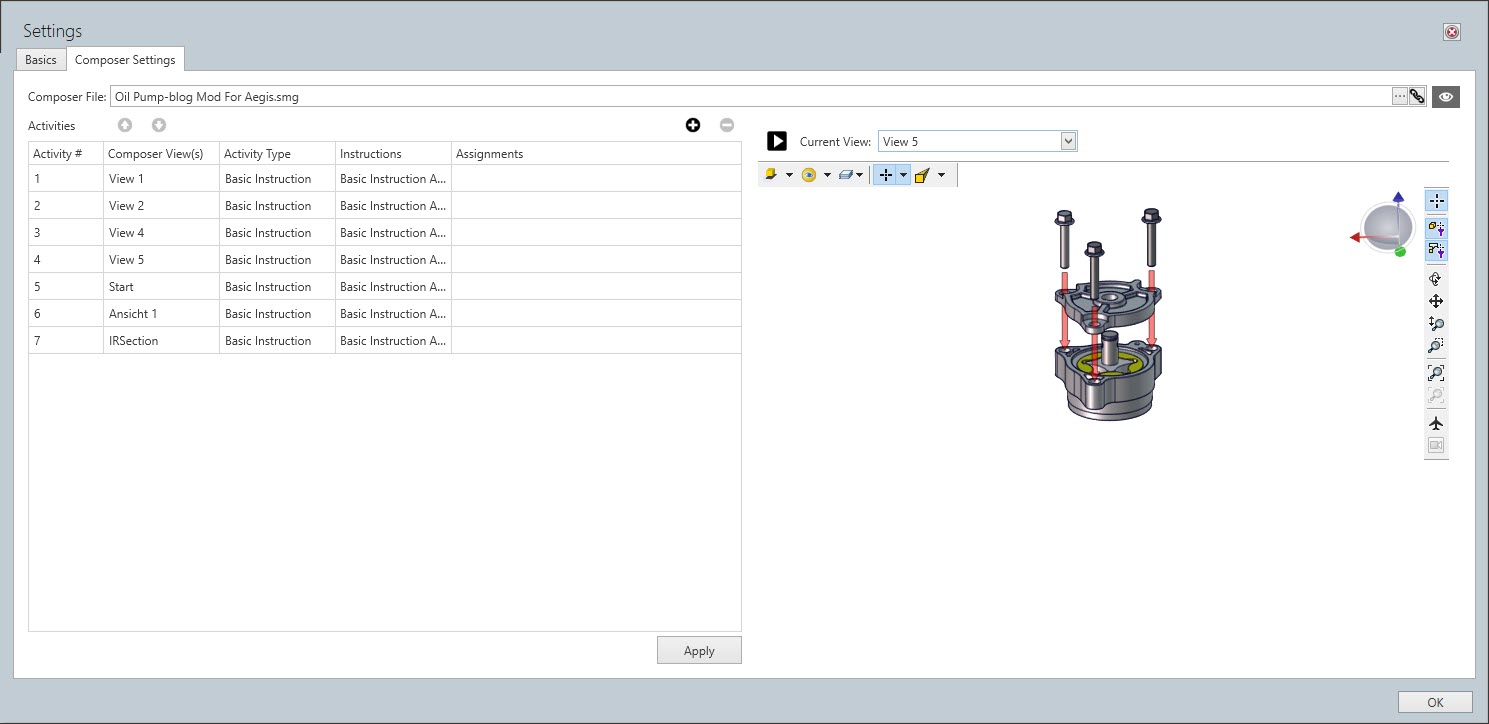
In the upper-right corner of the dialog, do one of the following:
Select the Link To Document button to link to your Composer file (useful for projects still evolving)
Select the Browse button (...), then browse to and select the desired Composer file to embed it into the FactoryLogix database.
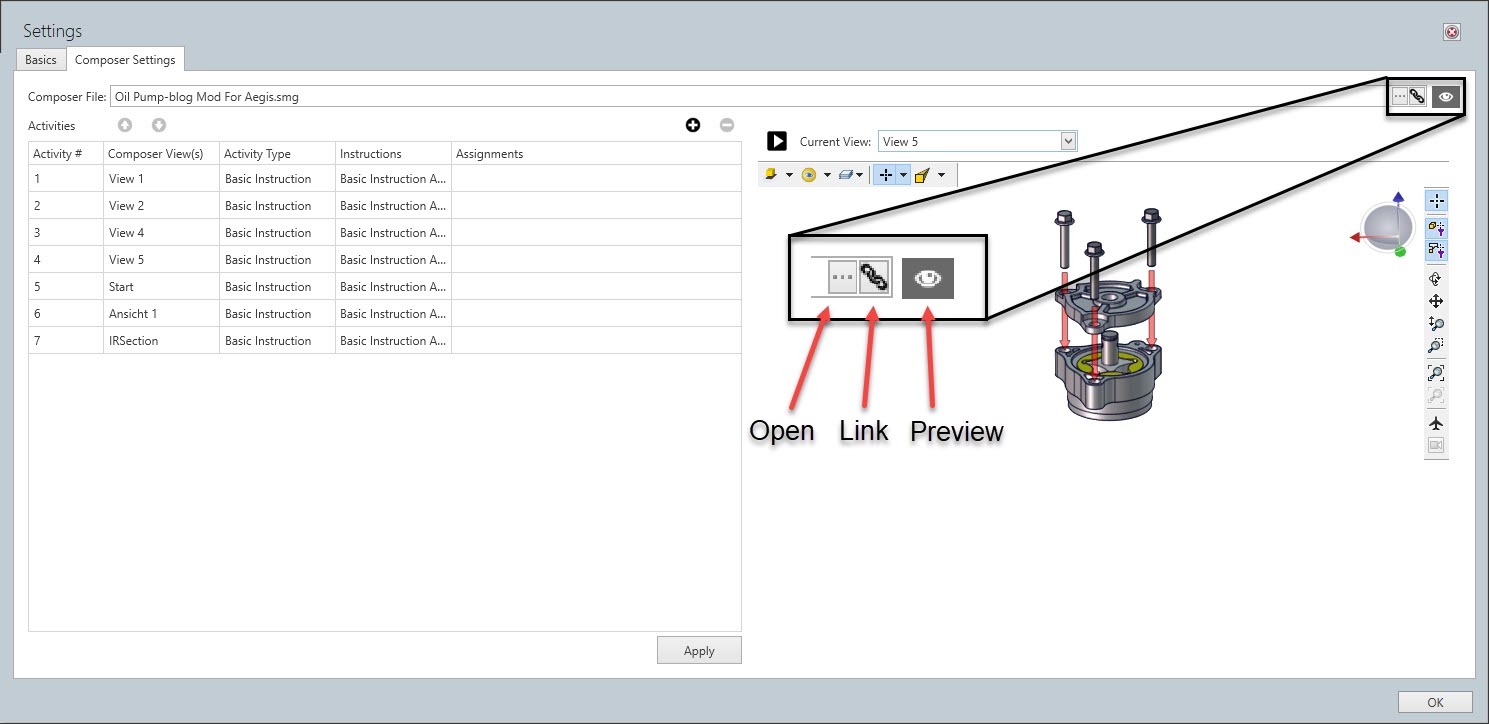
Once the file is opened, FactoryLogix analyzes the Composer file and automatically creates a Basic Instruction Activity for each distinct Composer view contained in the file. For example, a Composer file created with seven distinct views correlates to seven activities in the Settings dialog for the Composer step.
Use the Preview tool (the eye) in the upper-right corner of the Settings dialog to check the Composer Player file and see which Composer views contain the different portions of the assembly.
After opening the Composer file, you can group multiple Composer views within a single activity.On the Composer Settings tab, use the drop-down in the Composer View(s) column to select each view to be displayed within this activity. After you select/group the desired Composer views for this activity, select OK.
Use the Add
 and Remove
and Remove  buttons in the upper-right corner of the Activities table to add a new view to the list in the table or remove a selected view respectively.
buttons in the upper-right corner of the Activities table to add a new view to the list in the table or remove a selected view respectively.
