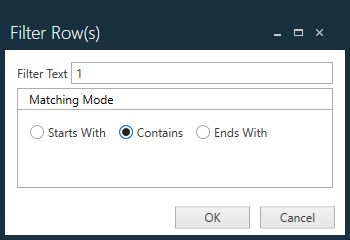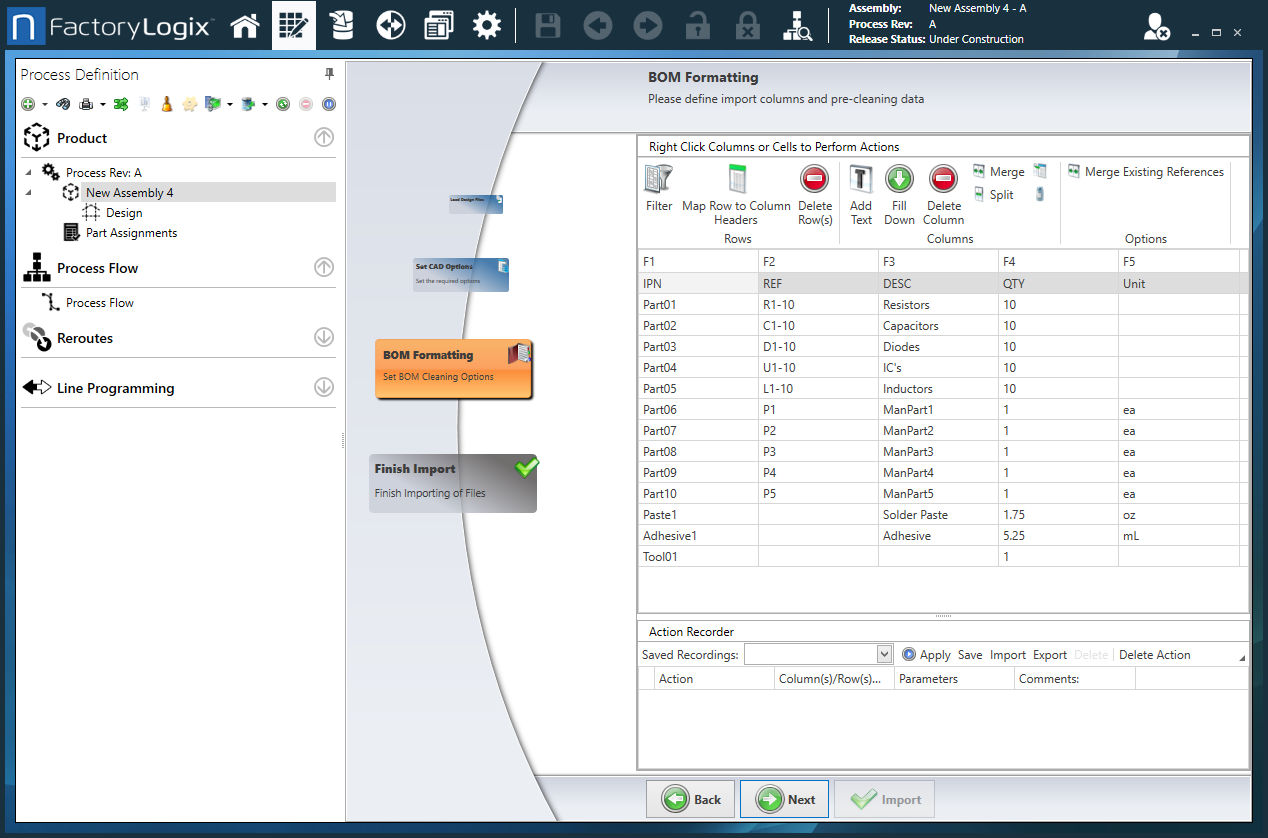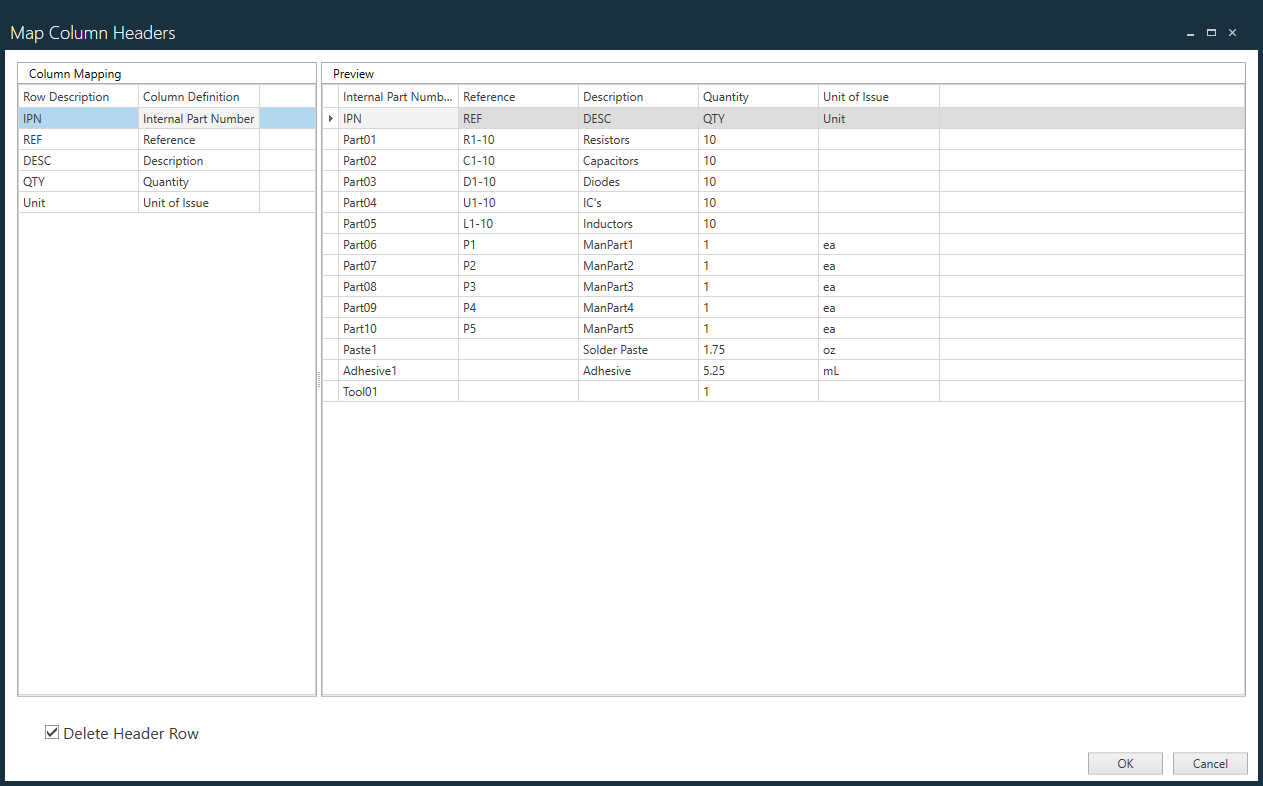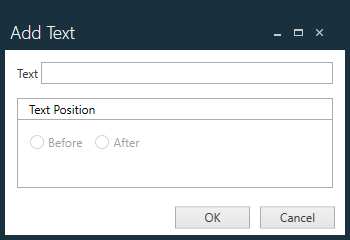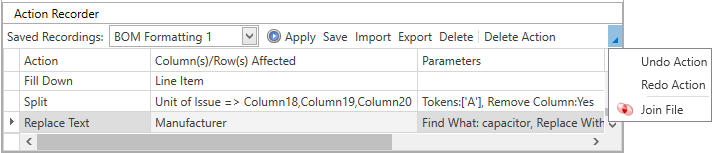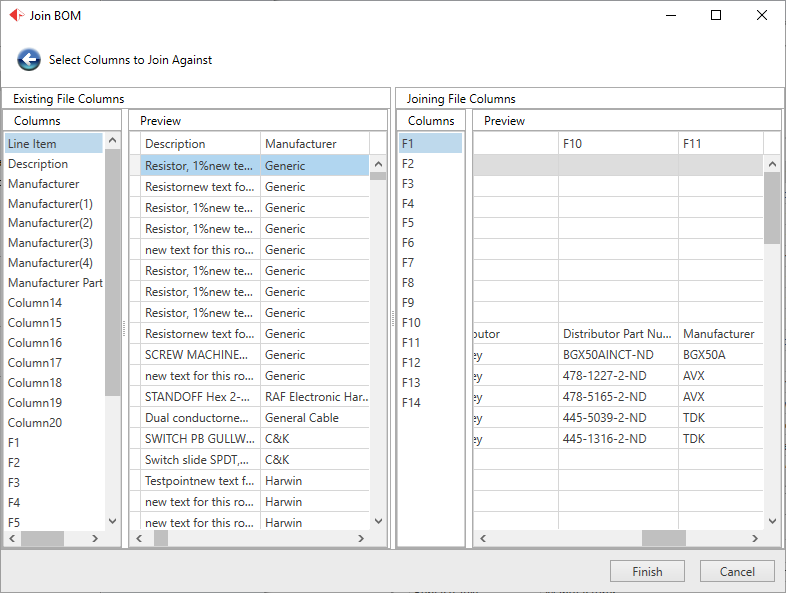Format and clean a BOM
(This topic is continued from the previous topic in the series.)
When you create a new part or assembly in FactoryLogix NPI, the BOM Formatting page of the wizard lets you process complex BOM information into a more usable and organized format. The main goal of BOM cleaning is to define the fields (columns) to import from the BOM and remove unnecessary information to make the BOM more readable before you publish it.
FactoryLogix has powerful tools to help you clean BOM files of non-essential information and add formatting to make the BOM easier to read and use. When you format one type of BOM, FactoryLogix has the ability to "remember" the cleaning process—that cleaning process can be applied automatically in the future for similar BOM files, saving you valuable time and effort.
Important
Before making BOM formatting changes, we recommend you review the sub-topics in this section to understand the BOM cleaning tools, row and column editing options, and how the Action Recorder records and saves your BOM editing changes for future reuse.
BOM cleaning tools and editing options
There are multiple tools and editing options available to help you format and clean up imported BOM data.

Tip
You can use the toolbar buttons or right-click rows and columns to access editing options.
Drag between two column headers to make a column wider or narrower.
Standard Cut, Copy, and Paste editing commands are available for selected cells when you right-click a cell (you can undo these actions using Ctrl+Z).
Edit rows
Editing rows | Description |
|---|---|
Filter | Removes all rows that contain the specified text from the selected cell in a column. Filter Matching Options specify the position of the filter text within the search:
|
Map Row to Column Headers | Maps the row of headers at the top of the BOM that define the data in each column to informational rows to define each column in the BOM.
Note You can also modify individual column definitions on the BOM Formatting page by right-clicking a column header and selecting a new column definition from the menu.
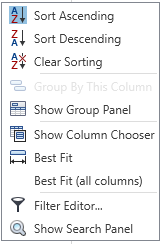
Note The Filter Editor is also used in DataMiner (Analytics) and the Trace window (Production) For details about using the Filter Editor, see Filter BOM column data. 
|
Delete Rows | Deletes selected rows of data from the BOM. |
Edit columns
Editing columns | Description |
|---|---|
Add Text | Adds a prefix or suffix to the text in a selected column. Empty cells in the column will also contain the prefix or suffix automatically.
|
Fill Down | In some cases, BOM line items span multiple rows, but not every column's data is repeated in each row.
|
Delete Column | Removes a selected column from the imported BOM. |
Merge | Merges two or more selected columns of data into a single column. You can also remove the original columns after the merge. 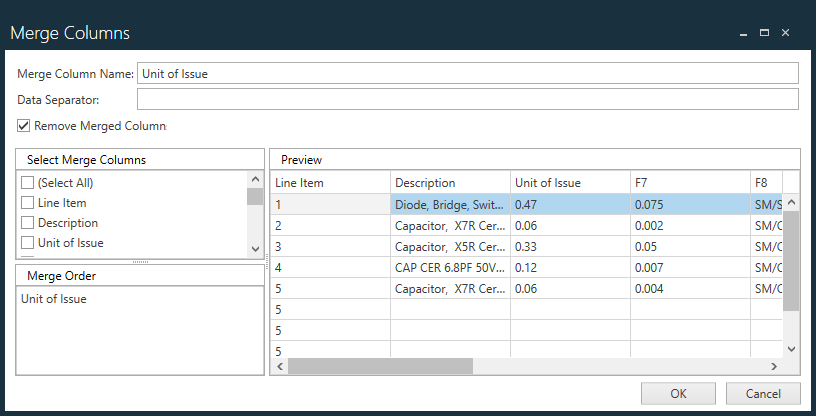 |
Split | Divides a single selected column into two or more columns and splits the column at the selected characters. 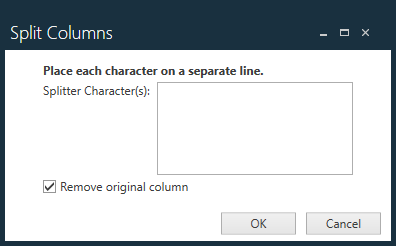
You can also remove the original columns after the split. |
Replace | Searches for and replaces the specified text from the selected cell to all the cells in the column that contain the specified text. You can match whole words only and/or match replacement text by case. 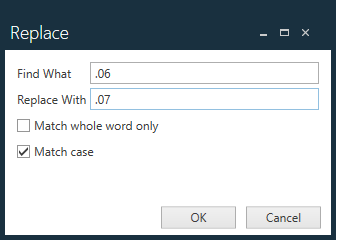
|
Create IPN Column | Allows you to create a new column from the selected column. The data in the new column may be appended with a prefix or suffix. 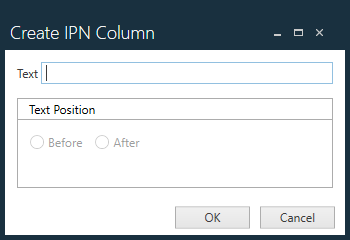 |
Merge Existing References | Allows you to merge the references from an existing BOM with the imported BOM (primarily used for non-PCB assemblies). |
Use the Action Recorder
During the BOM cleaning process, each change you make to the BOM is tracked and recorded automatically in the Action Recorder at the bottom of the BOM Formatting page. You can repeat previous actions on selected rows or columns using the commands in the Action Recorder (see the following table).
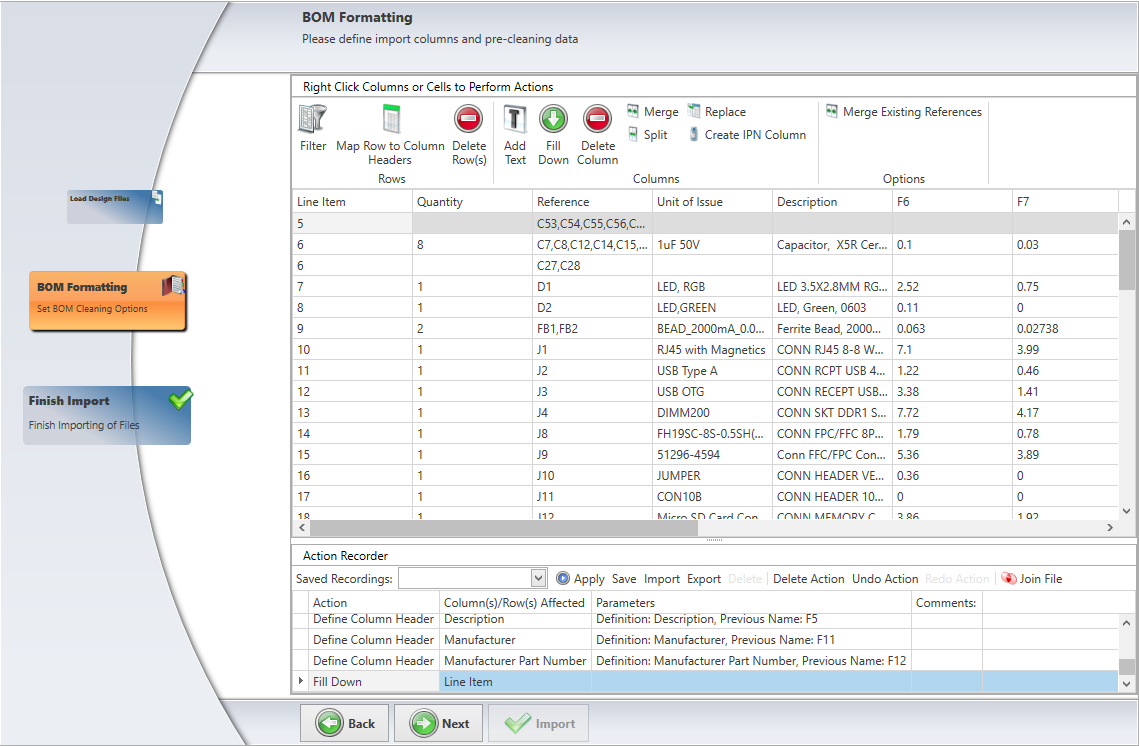
Command | Description |
|---|---|
Apply | Applies the selected action to a selected row or column of the BOM.
|
Save | Saves the current BOM cleaning actions as a recording (*.abt file) for use with other BOMs.
|
Import | Opens a dialog where you can browse to and select a recording (*.abt file) to import and use to clean the current BOM. When you import a recording file, it displays in the Saved Recordings drop-down. |
Export | Exports the current recording to a selected folder. |
Delete | Deletes the current BOM cleaning recording. |
Delete Action | Deletes the selected action from the Action Recorder. Select the arrow to the right of the Delete Action command (or drag to make the window wider) to display additional commands:
|