Global option override
ADMINISTRATOR
In NPI Global Options, some options that have global default values can be overridden by the users within the assigned user role(s) as well as by a system administrator on a per-user basis. When a setting has existing overrides, its color in the Global Options window is Red. Selecting a Red item displays the current overrides listed by user in the far-right column of the window along with the overridden value.
For example, if the default global setting for the ECAD Management Default Background Color is White but User 1 and User 15 changed it on their My Options tab, those users will be listed on the right side of the window with their currently-selected default settings for the background color.
Override for a selected user
On the Global Options tab, the Settings Category list lets you select options by category. The middle area of the window contains each global option in a categorized list and the default value assigned by a system administrator. The Overrides column is used by administrators to specify who (by user) may override the default value for an option. Administrators can also specifically disallow overrides for critical options or options that need to be handled in a specific way.
Tip
To search for a global setting, select any column header on the right side of the window (Option Name, for example), then press Ctrl+F. In the Search box that displays at the top of the window, enter a search string, then press Enter. All categories containing the search string you entered are highlighted in Yellow. (Select the Close button to end the search and view all settings.)
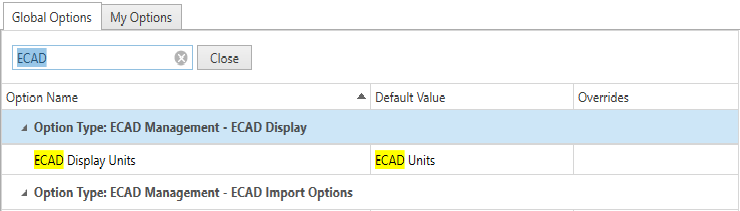
Log into the NPI client application as an administrator.
Select System Configuration
 > Settings.
> Settings.Select the option you want to allow a specific user to be able to override.
Select the Add
 button in the upper-right corner of the window (located just above the User and Value columns).
button in the upper-right corner of the window (located just above the User and Value columns).In the Option Information dialog, select the Add
 button, select a user, then select OK.
button, select a user, then select OK.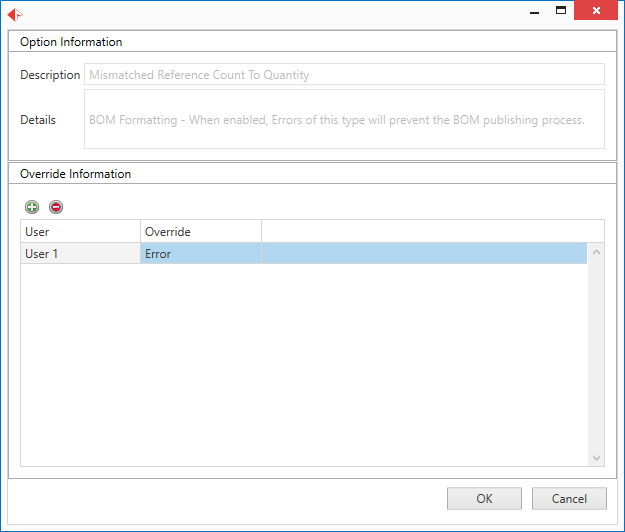
Select OK again to return to the Global Options tab.
On the right side of the window, you can now see that the user you selected can override the default value for that option.
Note
Some global options cannot be overridden. If an override is available for an option, a drop-down displays in the Global Overrides column.
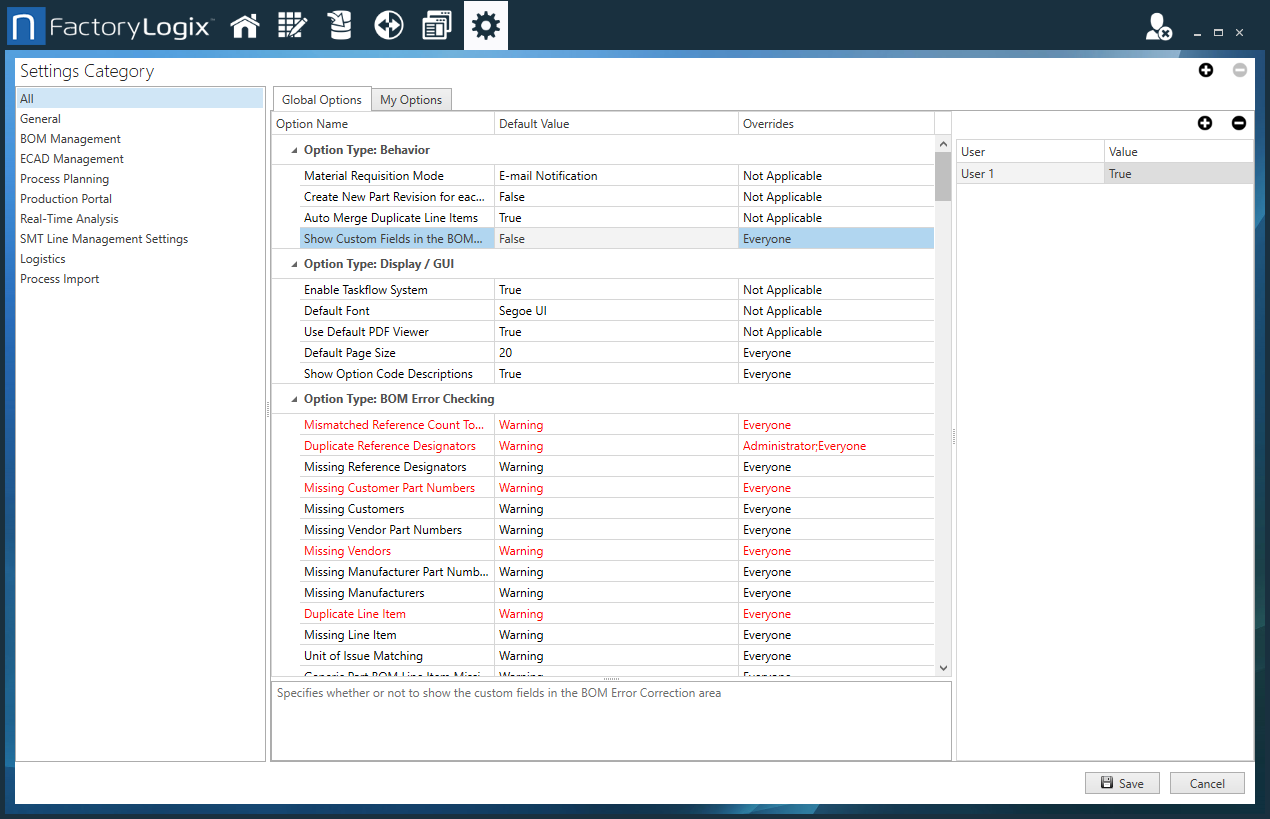
When you are finished, select the Save button in the lower-right corner of the window.
View user global options (administrator)
Log into the NPI client application as an administrator.
Select System Configuration
 > Settings.
> Settings.Select the Add
 button at the upper-right corner of the window.
button at the upper-right corner of the window.Select a user whose global options you want to view, then select OK.
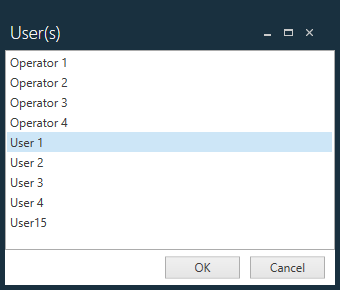
Select the new tab for the user you just selected to view that user's global options (in this example, User 1's Options).
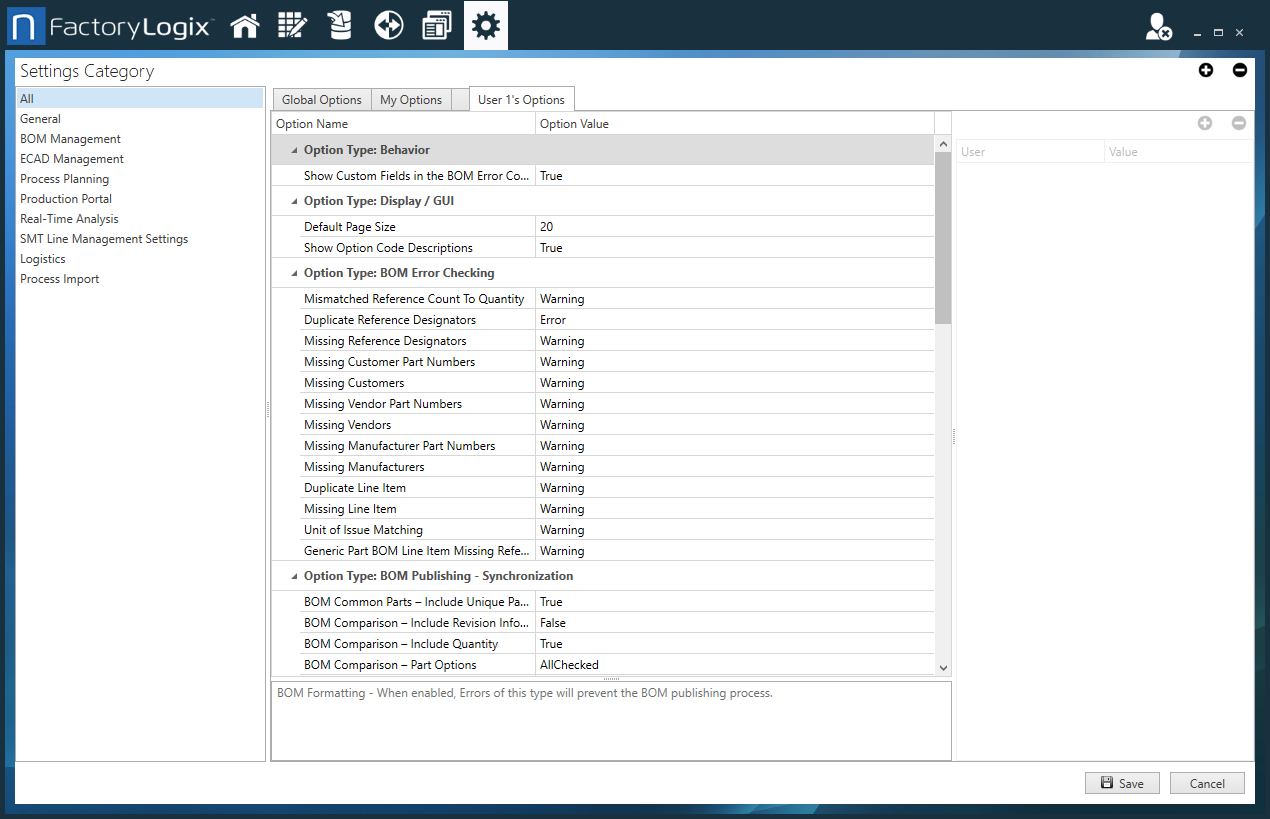
Note
Use the Delete ![]() button to remove a user's options tab from the window. Removing a user's tab does not delete that user's options.
button to remove a user's options tab from the window. Removing a user's tab does not delete that user's options.
