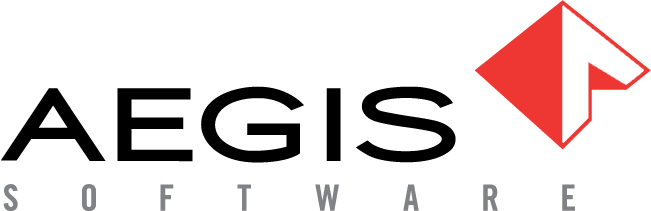How to use Search
FactoryLogix online documentation has both basic and advanced search options to help you find the information you need quickly. To make the most out of your search experience, you can use special words and symbols in the Search box to help focus your search and find the exact content you're looking for.
Basic search
Search from any page of the documentation using the magnifying glass ![]() in the upper-right corner of the window.
in the upper-right corner of the window.
Enter a forward slash / on your keyboard to display the Search box in the upper-right corner of the window or click in the Search box.
Enter one or more keywords to display a list of topics.
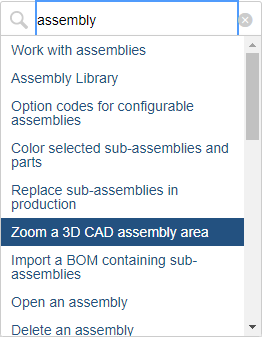
If you enter multiple keywords, the default search displays results containing one or both keywords. For example, if you enter global settings, the search results will display all topics containing the words global, settings, and global settings in the title and/or the topic text. To search for an exact match using multiple keywords, enter double quotes around the keywords. For example, entering "global settings" will return only topics containing the words global settings in the title and/or topic text.Scroll through the search results and select a topic to view.
Search for an exact match
Use double quotes around a search term/keyword to find a specific word or phrase.
Example: Entering "create a batch" inside double quotation marks will search for topics that contain the phrase create a batch or a phrase where create and batch are the major words.
Note
Common words (sometimes referred to as stop words) such as and, the, or, and it are ignored in all searches—even if they are included within double quotes. For example, searching for "the IT manager" will only return topics containing manager, because the and it (or in this case IT) are stop words. Symbols such as hyphens or underscores are ignored in searches—even if they are included within double quotes. For example, if you search for "non-PCB", the search results will display all topics containing non and PCB.
Expand search results with wildcards
Use the asterisk symbol * as a wildcard to replace one or more characters in a search to help expand the search results.
Example: Searching for http*.aiscorp.* might return https://www.aiscorp.com or http://www.aiscorp.com/de
Note
Leading wildcards are not supported. For example, searching for *nalytics will not return analytics. As a workaround, you can use a Regular Expression. For example, you can't search for *hum* or ?hum*, but you can search for /.*hum.*/ and find things like human and thumbnail. (For general information about using Regular Expressions, see the RegexOne Introduction.)
Wildcard | Description | Example |
|---|---|---|
Single character | Use a question mark (?) to replace a single character in your search. | conf?rm finds topics containing conformance, conform, conforming, confirm, and so on. |
Multiple characters | Use an asterisk (*) at the end of your word to replace multiple characters. | print* finds topics containing printer, printing, prints, and so on. |
Multiple wildcards | Use asterisks (*) to add more than one multiple-character wildcard. | r*c* finds topics containing reference, resources, receiving, recent, record, and so on. |
Exclude words from a search
Use NOT or the minus symbol (-) to exclude words from your search.
Example: If you enter process NOT part, only topics containing the word process but not the word part are returned.
Operator | Description | Example |
|---|---|---|
NOT | Use NOT (in capital letters) to exclude a word from your search. | process NOT part finds content containing process but not part. |
Minus symbol - | Put a minus symbol (-) in front of words you want to leave out. | process part -revision finds content containing process and part but not revision. |
Combine search terms
You can also combine search terms and operators.
Example: If you enter part OR assembly AND number, topics containing the word part or assembly and the word number are returned.
Operator | Description | Example |
|---|---|---|
OR | Use OR (in capital letters) to search for content that contains one of the terms. | process OR part finds content containing either process or part. |
AND | Use AND (in capital letters) to search for content that contains more than one search term. | process AND part finds content containing both process and part. |
Search for nearby words (proximity search)
Use a tilde symbol (~) followed by a number to find two words within a certain number of words of each other.
Example: Entering "vendor number"~1 will return vendor part number, but not vendor-supplied part number.
The following search doesn't work because you can't search for two words within zero words of each other: "part number"~0. If you think two words are next to each other, use the exact search, for example "part number".
Search within an alphabetical range
Use TO (in capital letters) to search for words that fall alphabetically within a specified range. Enclose the words to search for in square brackets [ ].
Example: Enter [assembly TO BOM] to return topics containing words that fall alphabetically between assembly and BOM.
Note
You can't use the AND keyword inside a TO statement.
Search for words spelled similarly (fuzzy search)
Use a tilde (~) symbol to find words spelled similarly, or to pick up on potential misspellings.
Example: If you want to search for topics containing the word assembly but you're not sure how it's spelled, enter the word as you think it's spelled followed by a tilde, for example: assembley~