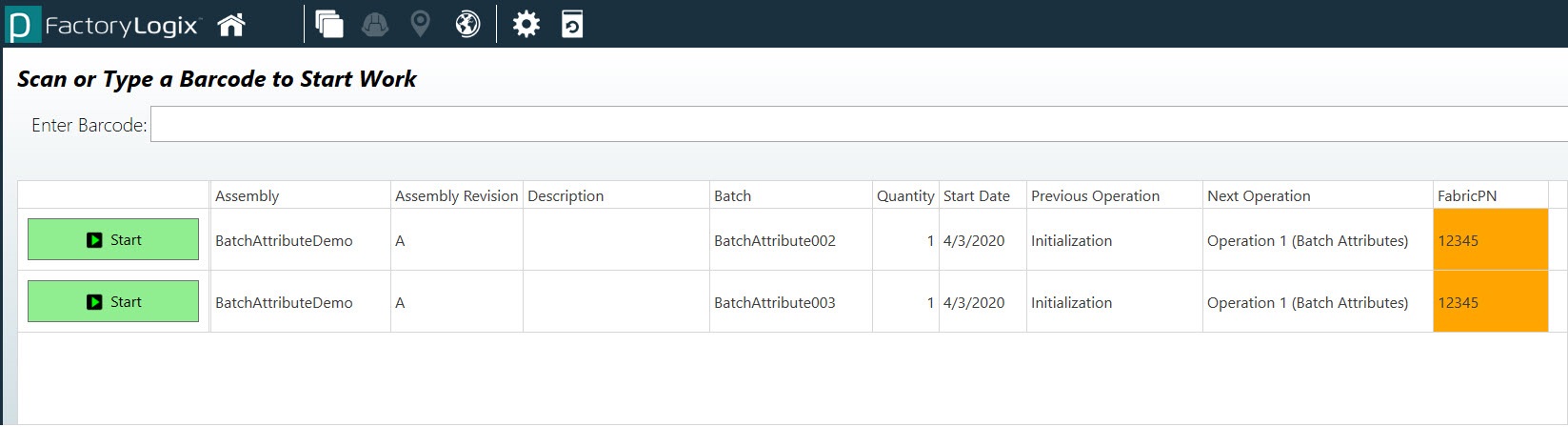Prioritize batch queue and batch attribute data
When working with Configure To Order (CTO) assemblies, administrators can set up batch attribute data for operator workstations in the NPI client application. Once set up, in Production operators will see a prioritized batch queue with information in the batch attribute order specified by an administrator. Batch attribute information administrators specify can help operators improve efficiency and give them the ability make decisions in Production about which units to process based on the batch priorities. Administrators can select specific batch attribute columns to display in Production and select the order in which to display the batch attributes. Color-coded visual indicators for each attribute allow operators to quickly see which units have the same attributes and can potentially be worked on sequentially to utilize materials/parts in the most efficient way.
Set up the batch scheduling global option
Before you can use prioritized batch scheduling, you need to turn on the associated global option.
Log into the NPI client application.
Select Settings > Production Portal > Option Type: Batch Scheduling > Use Batch Scheduling.
Use the drop-down to set the Use Batch Scheduling option to True.
Select Save, then close the window.
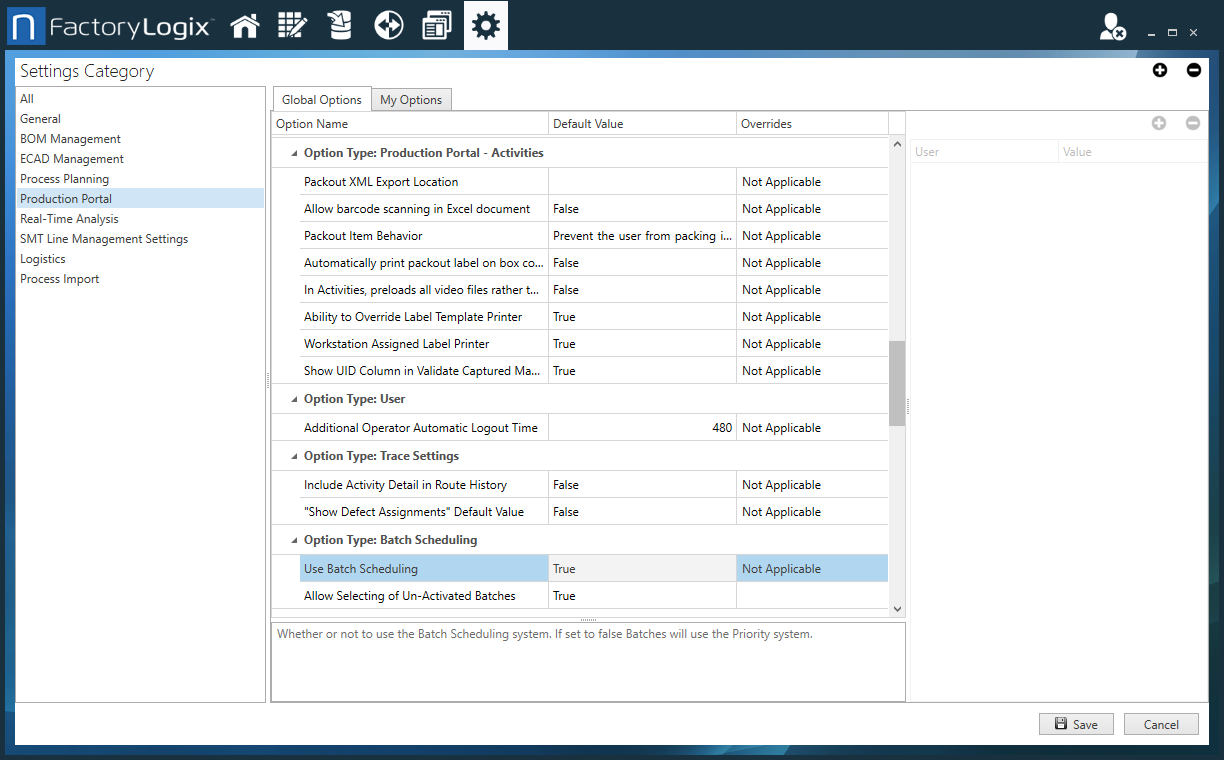
In the NPI client application, select Templates and Standards
 > Factory Resources.
> Factory Resources.Use the tree on the left side of the window to locate and select the desired Workstation you want to set up for a prioritized batch view.
The name of the workstation displays next to the Name field on the right side of the window.Use the Search
 button (the binoculars) next to Computer Name to display the Computer Search dialog where you can locate and select the computer name associated with the selected resource/workstation.
button (the binoculars) next to Computer Name to display the Computer Search dialog where you can locate and select the computer name associated with the selected resource/workstation.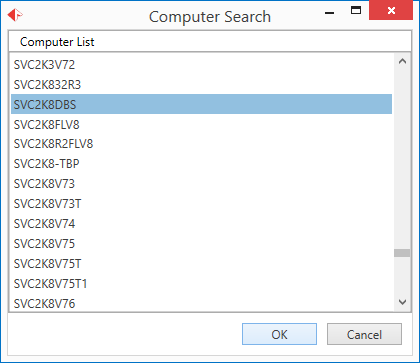
Select the computer associated with the selected workstation, then select OK.
Select Use Prioritized Batch Scheduling from the Start Screen Options drop-down.
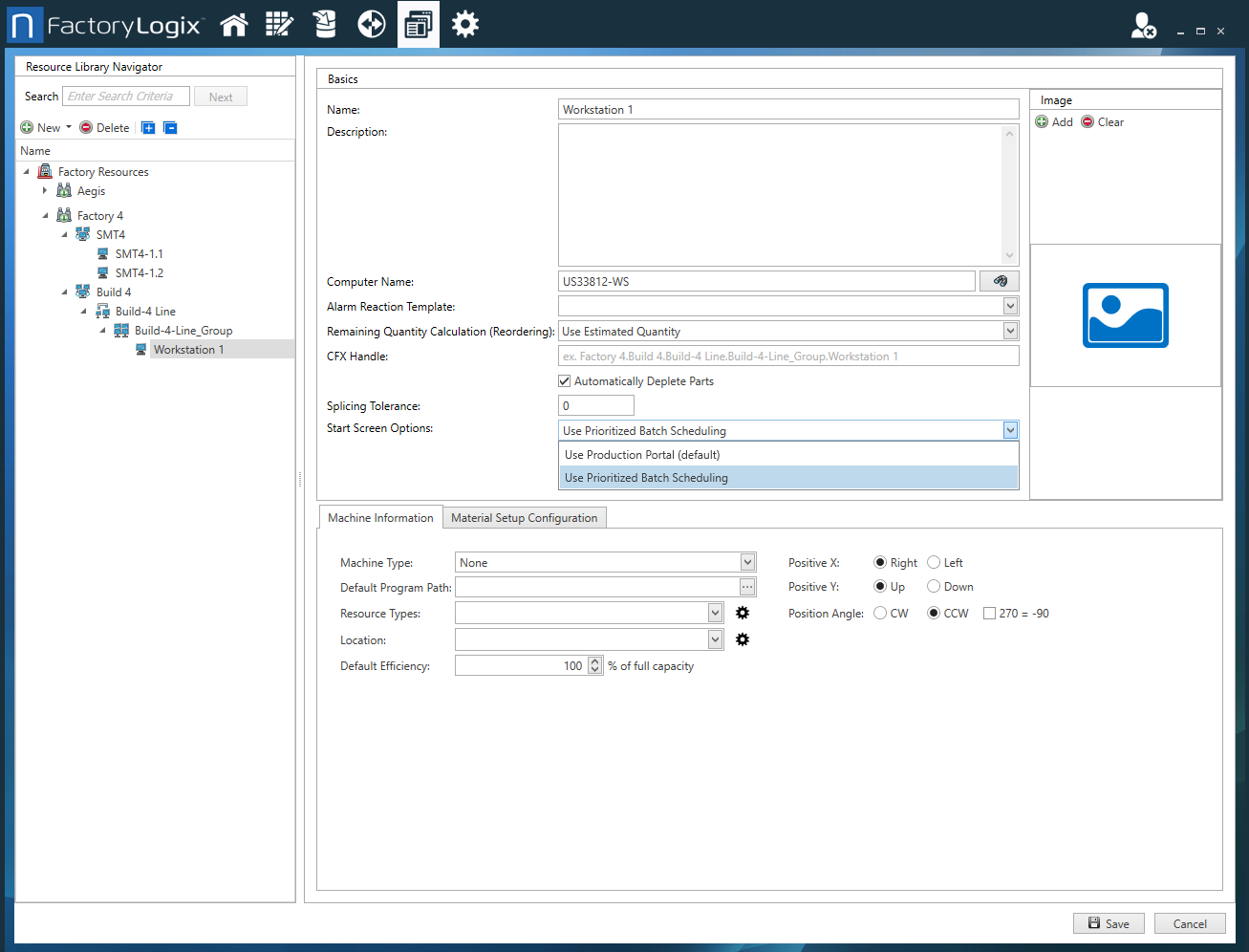
To limit the number of products that use batch attributes, select Limit Products, then select or enter a number.
Select the Column Chooser drop-down to display the Column Chooser dialog where you can select Standard Columns and/or Batch Attributes columns and the display/priority order for the information.
Note
Batch Sequence is a new optional field for use with the prioritized batch Start Screen. After configuring a factory resource to use the new batch Start Screen, users can add Batch Sequence as a column in the new screen and sort batches by that field.
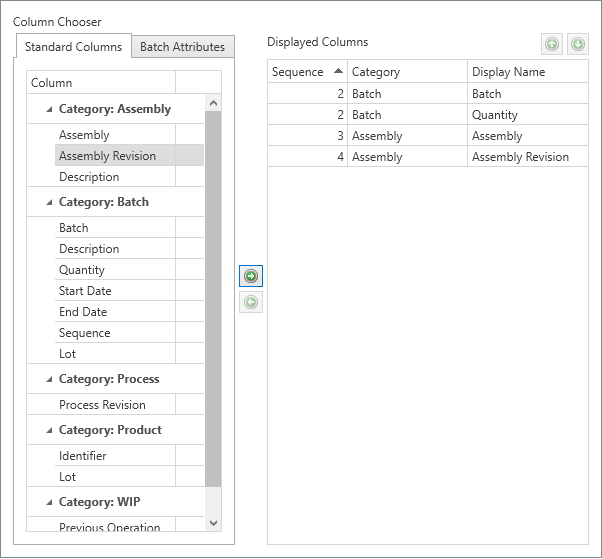
Select an item on the left side of the dialog, then use the Left and Right Green arrow
 buttons to move items to the Displayed Columns side of the dialog.
buttons to move items to the Displayed Columns side of the dialog.On the right side of the dialog, use the Up and Down arrow
 buttons to reorder selected columns by priority.
buttons to reorder selected columns by priority.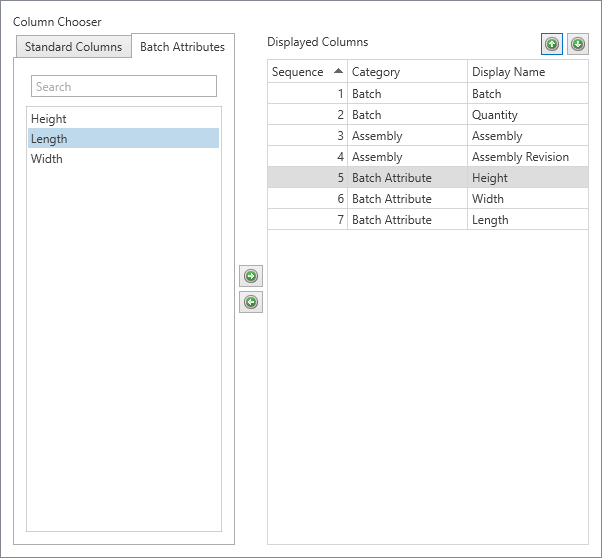
When you finish selecting and prioritizing the batch attributes and other items on the Standard Columns tab, select Save to record your selections.
To assign specific colors to each batch attribute, go to the Templates and Standards area of NPI, then select Batch Attributes.
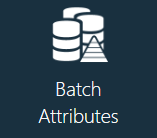
For each batch attribute, select a Highlight Color.
Select the Highlight When Same check box for a selected attribute to highlight units with the same attributes in the Production Home window by color.
Select Save.

Log into the Production client application and start a barcode from the Home window.
(The custom view of the Production Home window is the Prioritized Batch Scheduling view you selected in Step 5.)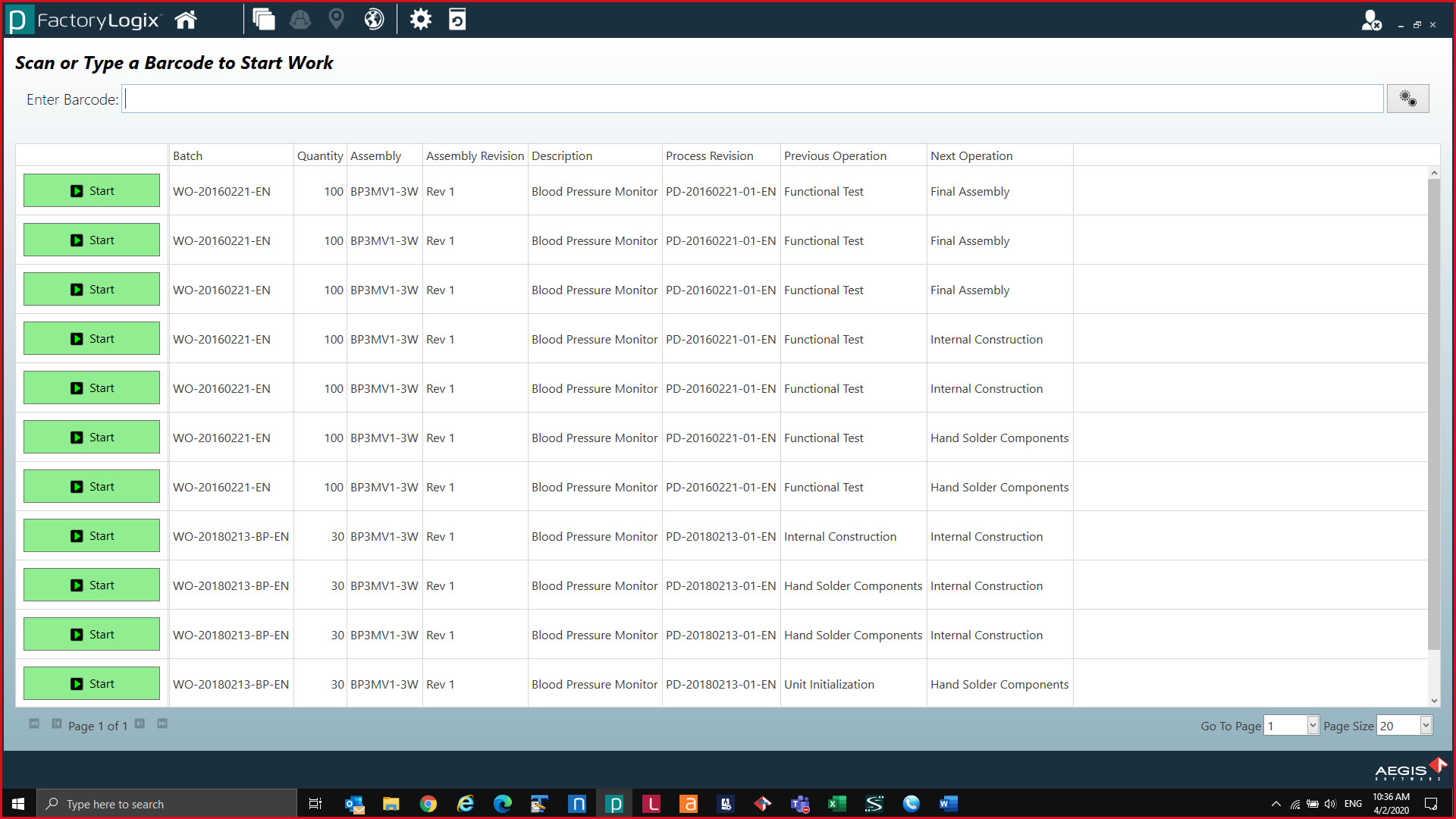
If you selected the Highlight When Same check box in Step 11 for any attributes, the view is color-coded by those batch attributes.