Reorder parts
Sometimes additional materials are needed on the factory floor for a variety of reasons, such as parts being delivered damaged or parts becoming damaged at the point of use. There is a gadget you can add to an Operator Interface template for use in production to request these materials from stock. The settings for this gadget are in NPI Global Options in the Logistics area labeled Material Requisition Mode.
You can customize the behavior of this gadget to behave one of two ways:
Generate an e-mail message to stock room personnel
Generate a special type of transport order called a re-order transport order
Set up the material requisition mode
Log into the NPI client application.
Select System Configuration
 > Settings > Logistics to display the Global Options tab of the Settings Category window.
> Settings > Logistics to display the Global Options tab of the Settings Category window.Select Logistics, then select the Material Requisition Mode option in the Option Type: Behavior category.
Make a selection for the Material Requisition Mode:
If you select E-mail Notification, an E-mail server must already be set up in the General section (otherwise, the default Generate Transport Order option is used).
If you select Generate Transport Order, material requests will be added to a transport order with a source and a destination just like any other transport order.
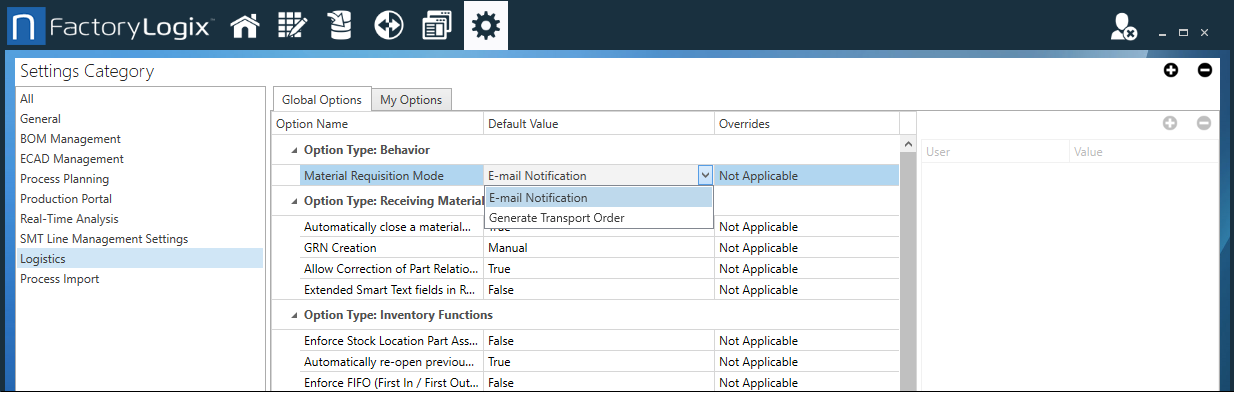
Select Save in the lower-right corner of the window to save your selection.
Note
You need to add the Material Requisition Gadget to an Operator Interface template to make material requisitions available in the Production client application.
Request materials in Production
An operator can request materials in production. In the Production environment, when the operator has the Material Requisition gadget on their screen, they can select various options to request materials.
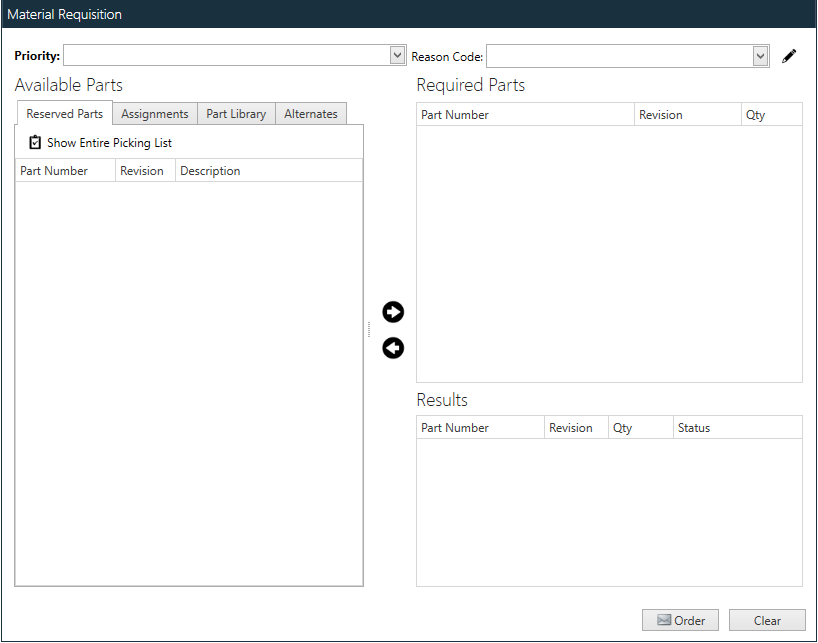
Select a Priority (Low, Medium, or High) based on the criticality of the request.
Select a Reason Code. (You can edit the possible reason codes with the pencil icon to the right of the Reason Codes drop-down.)
By default, the list of Available Parts displays a filtered list of parts related to the kit group of the current operation.To display all kitted parts, select the Show Entire BOM button above the list.
To display parts currently assigned to this operation, select the Assignments tab.
To request a part or material from the Part Library, select the Part Library tab, then use the Search field to locate the part or material.
Double-click the desired part or material or use the right-arrow icon to move parts to the Required Parts section of the requisition gadget.
When the list of requested parts is complete, select OK in the bottom-right corner of the window.
The results of these requests are displayed. If the Status is OK, then the parts or materials were found in stock and reserved. If the parts or materials are not in stock, a Missing Transport Order is generated.
