Specify units of measure
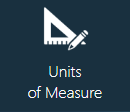
When collecting measurement data as part of a receiving process, the data entered by operators may not be in the same unit of measure specified by the receiving process.
The Units of Measure area in the Templates and Standards area of NPI allows engineers to define acceptable units of measure for data collection activities as part of Incoming Quality Control (IQC). For example, if the receiving process is expecting a value of 1,000 microfarads and an inspector enters a value of 1 farad, the input will be acceptable due to these factoring values known to FactoryLogix.
FactoryLogix has pre-populated common measurement types used for IQC. Each measurement unit has one base unit and one default unit:
The base unit always has a scaling factor of 1.
Note
The scale factor is the amount of each unit needed to make up the base value.
The default unit is the value used initially for data collection activities (unless otherwise specified).
Example
Suppose you need to manufacture thermometers that contain Mercury, typically measured in Milligrams. In the Unit of Measure window, you would add Mass as a new unit of measure, then add add Gram, Milligram, and Kilogram units. You establish Gram as both the base unit and the default, then supply the appropriate scale factor (for converting to and from the base unit). The proper value expresses the quantity of that unit needed to equal one unit of the base unit.
Add a new unit of measure
Adding new measurement types is easy to do. For example, users want to collect the weight or mass of a part during a receiving process.
Log into the NPI client application.
Select Templates and Standards
 > Units of Measure.
> Units of Measure.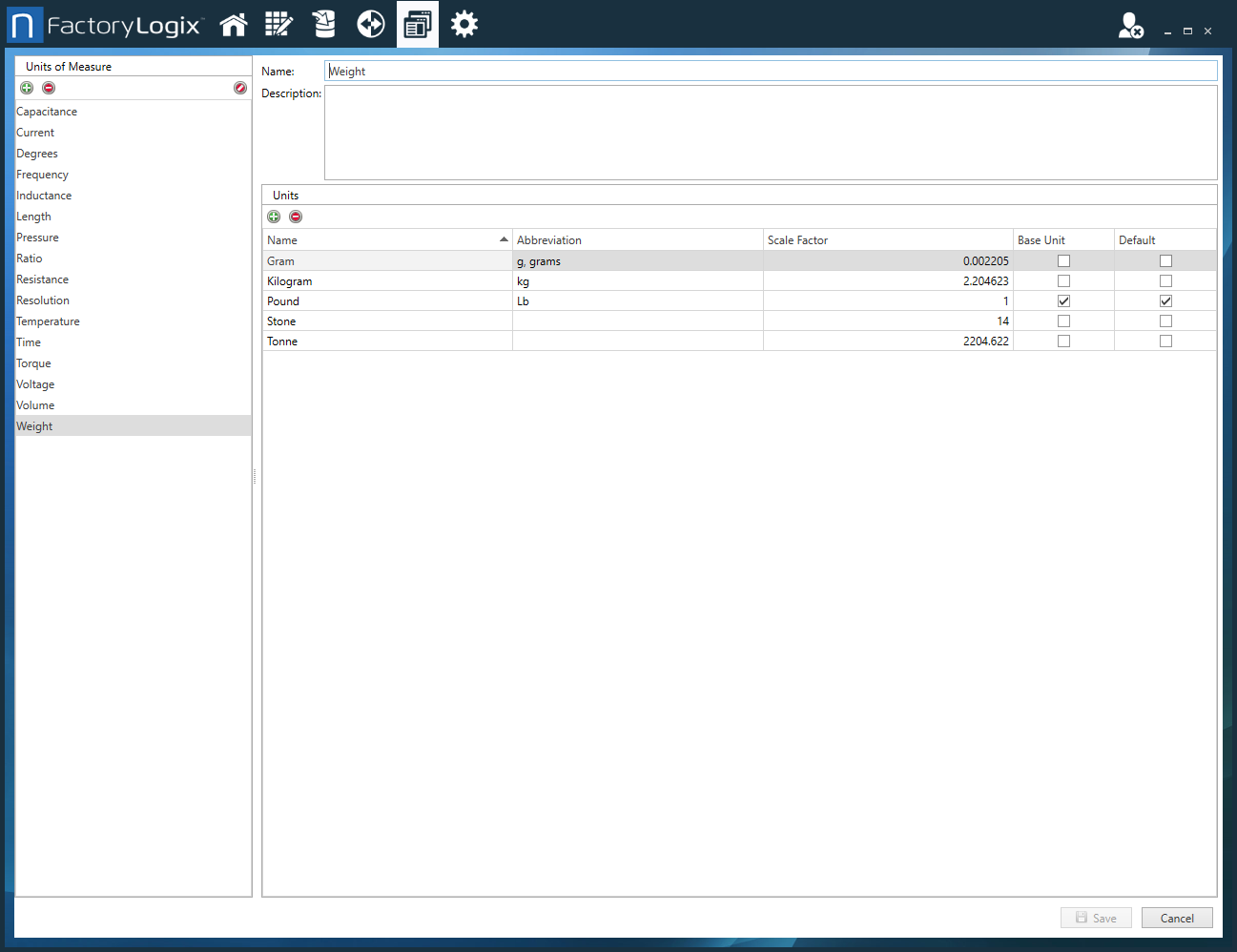
Select the Add
 button in the upper-left corner of the Units of Measure window.
button in the upper-left corner of the Units of Measure window.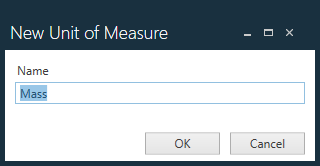
Enter Mass, then select OK.
The new unit is added to the list and selected automatically on the left side of the window.Under the Units section, select the Add
 button, then enter add a new unit named Gram that will display in the Name column.
button, then enter add a new unit named Gram that will display in the Name column.
Note that the very first unit added will automatically become both the Base Unit and the Default. (You can change this later if desired.)Select the Abbreviation column next to Gram, then enter one or more abbreviations, for example g, grams.
Important
The Abbreviation column maintains a comma-separated list of abbreviations that map to the selected Unit when importing from a BOM. Abbreviations must be unique and cannot match any existing Unit name or any other abbreviation across all of the units of measure.
To add another unit, select the Add
 button under Units , name the unit Ounce, then select OK.
button under Units , name the unit Ounce, then select OK.Using your favorite Internet search engine, search for "How many <base unit> are in 1 <new unit>" (in this case, how many grams are in 1 ounce) which yields the result 28.3495.
Enter 28.3495 in the Scale Factor column for the newly added Ounce unit.
Using these steps, you can add as many units and scale factors as you need. For example, Milligram would have a scale factor of 0.001; Kilogram would have a scale factor of 1000.Select Save in the lower-right corner of the window to save the new units of measure.
Note
Changing the Base Unit will recalculate all of the scale factors automatically.
