Create a process, step, or operation template
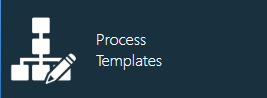
Creating a process flow template (also referred to as a process template or process definition template) for reuse in manufacturing process definitions can save valuable time when you need to define new products or assemblies. For example, if your manufacturing processes have similar operations, steps, and activities, you can create a base template containing those similar process items, then customize the base template and/or save additional templates for each process definition that may be slightly different. When you save a process template, all operations, steps, and activities are also saved.
Note
In Process Templates area of the NPI client application, you can also create templates for single steps and associated activities or for operations—the template features are as flexible as you need them to be for all your manufacturing needs.
Log into the NPI client application.
Select Templates and Standards
 > Process Templates.
> Process Templates.
A list of existing process templates is displayed in the Please Select a Template dialog.
Note
To open and view or modify an existing process, step, or operation template, select the desired template type in the toolbar (Process, Operation, or Step), locate and select a template from the list, then select OK. If you modify an existing template, be sure to select Save after you make changes (or select Save As to save the modified template with a different name).
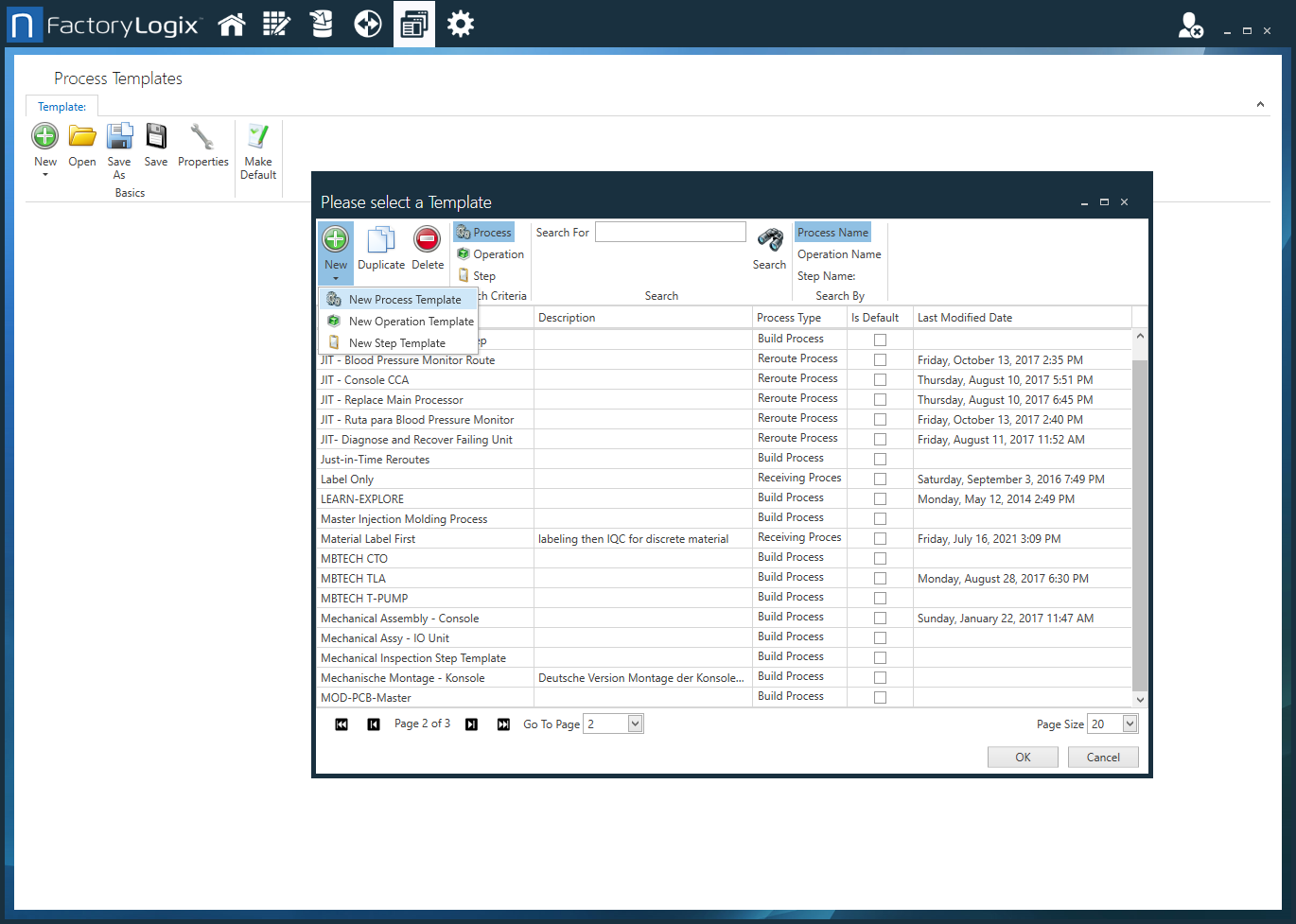
Select the New
 button, then select New Process Template.
button, then select New Process Template.
Note
To create a new template for a single step or operation, select New Step Template or New Operation Template in Step 3.
Enter a Template Name for the new process template.
Use the Process Type drop-down to select the type of process template you want to create: Build Process, Receiving Process, or Reroute Process.
(Optional) Enter a description for the process template in the Template Description area.
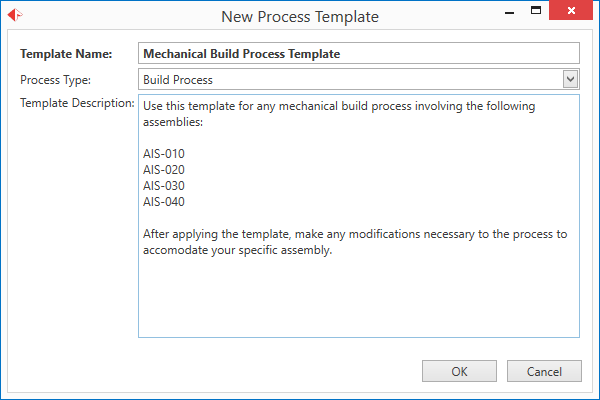
Tip
Although optional, a detailed description will help anyone who wants to save valuable time by taking advantage of previously-saved templates.
Select OK.
Select Process Flow in the tree on the left side of the window.
Select the Add
 button, then select Operation.
button, then select Operation. 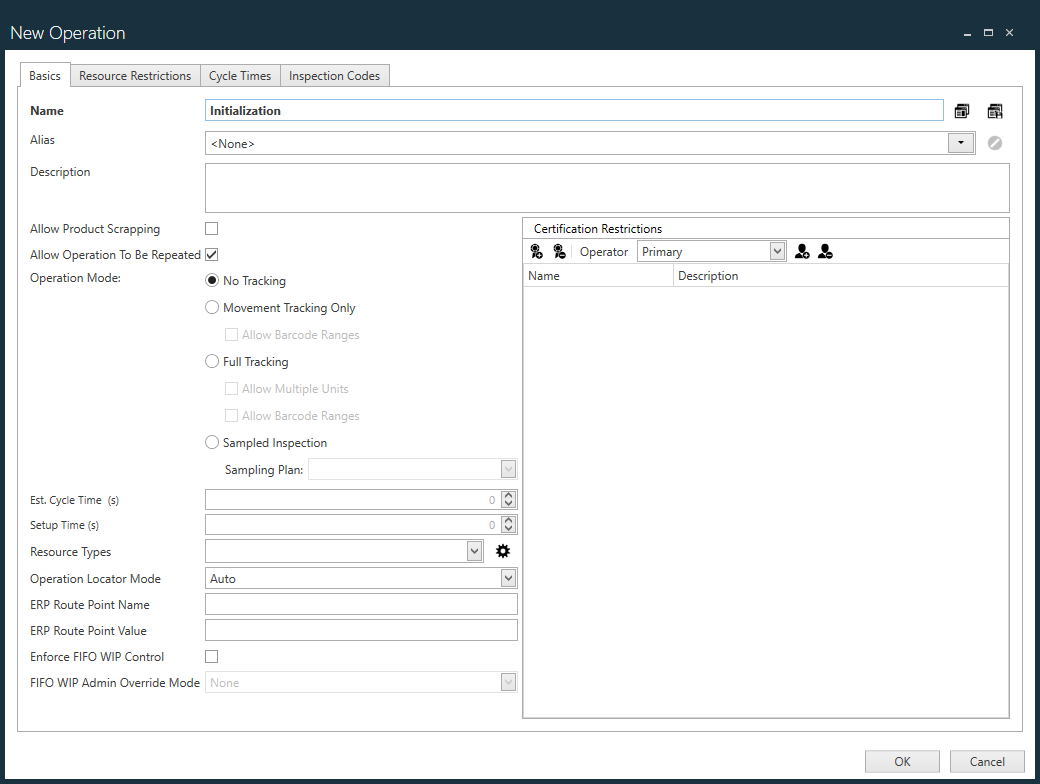
Typically, the first operation in a process flow that includes WIP tracking functions is an initialization operation. Initialization is the act of introducing unit barcodes into a batch. Once an assembly is initialized, FactoryLogix can resolve the specific batch to which the assembly belongs.Enter Initialization in the Name field, then select OK.
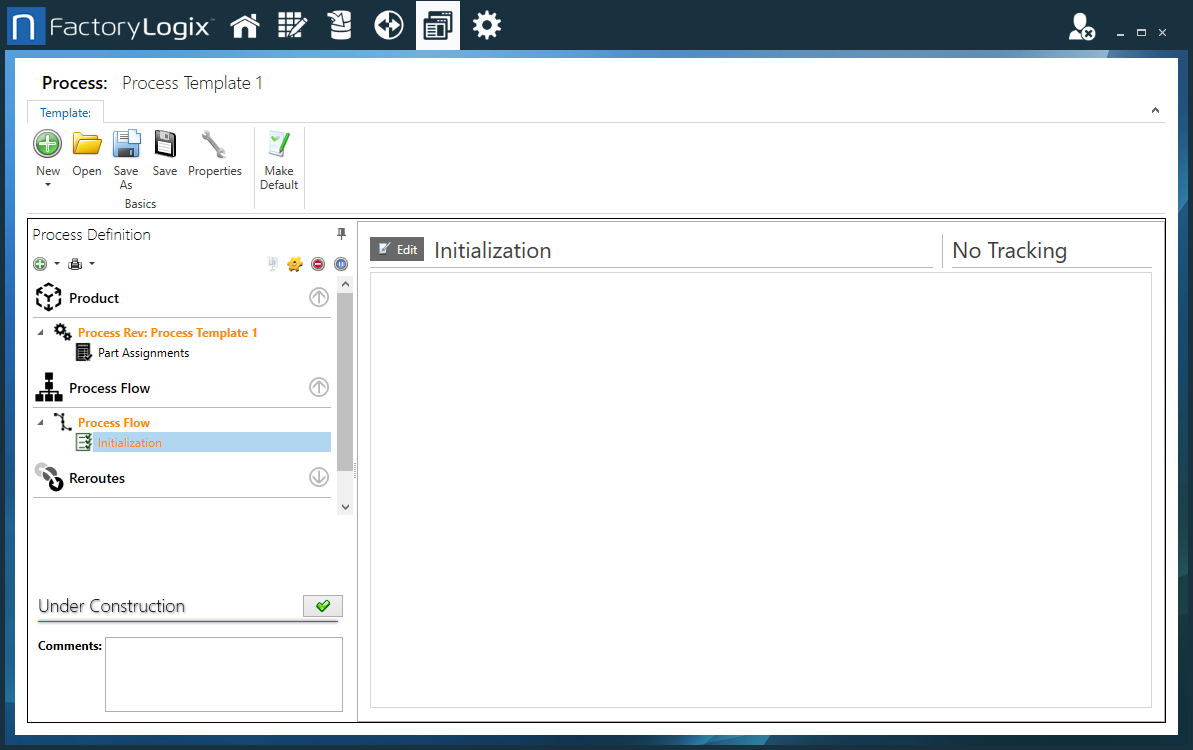
Continue to add operations, operation groups, steps, and activities until the process flow is complete. (See the following example template.)
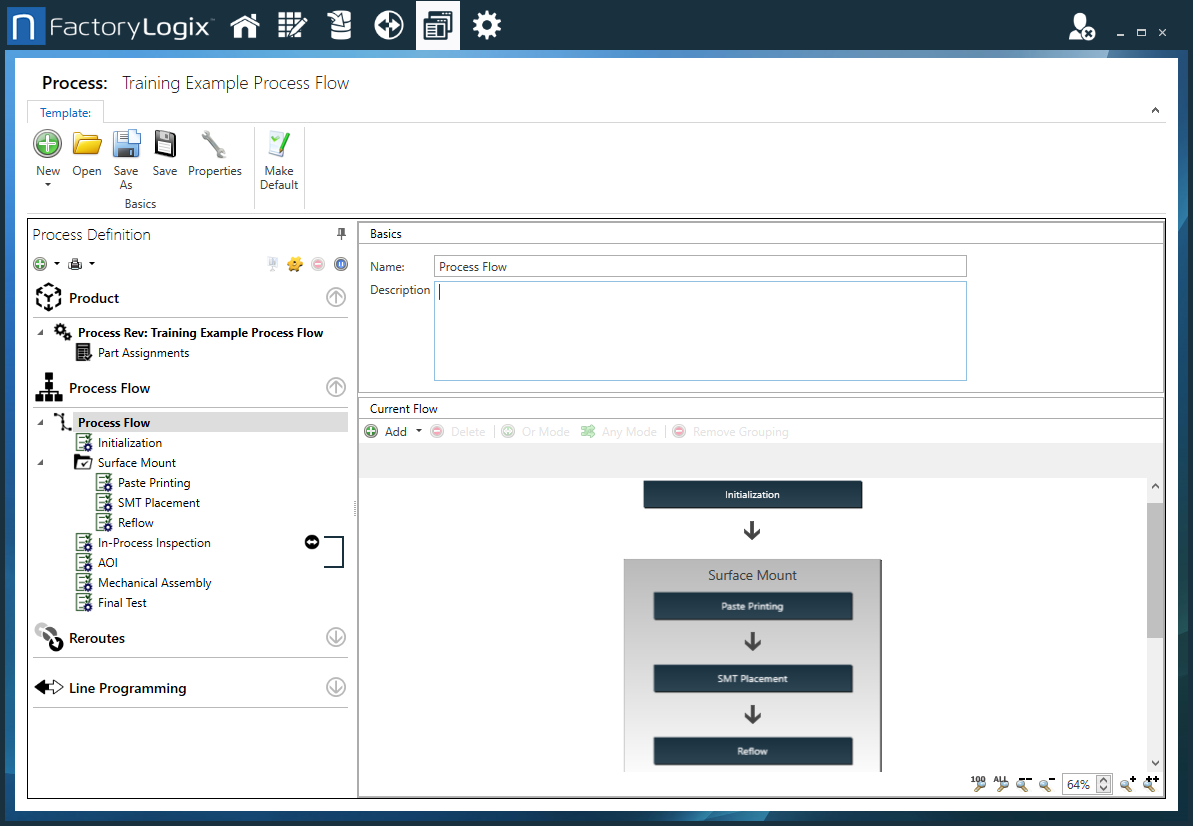
Select the Save
 button to save the process template for future use. (To save a new version of an existing template, select Save As, enter a new name for the template, then select OK.)
button to save the process template for future use. (To save a new version of an existing template, select Save As, enter a new name for the template, then select OK.)
Warning
Be sure to set up process flow templates correctly the first time! If you apply a new process template to an existing process flow, any differences between the operations, steps, activities, and/or work instructions will be lost/overwritten by the new template. The existing process flow's part assignment data will also be lost.
