Create an email template
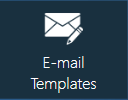
As part of the FactoryLogix approval system, you can trigger emails to be sent to members of an approval group to inform them when their review and approval is required.
The format of approval emails generated by FactoryLogix is defined using email templates. The templates make full use of Rich Text Format (*.rtf) and the template editor has all the tools necessary to create emails with static text or Smart Text tags that are filled dynamically with FactoryLogix field contents. For example, when the approval email is generated, the Smart Text tag <$Customer$> is replaced by the specific customer associated with that assembly. When you set the email type to HTML, you can also include graphics, tables, and hyperlinks in an approval email.
You can use email templates throughout the FactoryLogix system for review, approvals, escalations, task assignments, quality management notifications related to non-conformances, and informational emails to factory personnel. The templates are completely customizable. You can use Smart Text Tags as placeholders in templates to be replaced with data from a specific source. For example, Operation Name is a smart text field that looks like this when you are editing: %Operation%. When viewed in the Production client application, the smart text tag is replaced with the actual operation name such as Stencil Printer.
Follow these steps to create a new email approval template.
Log into the NPI client application.
Select Templates and Standards
 > E-mail Templates.
> E-mail Templates.In the E-Mail Templates window, select the Add a New E-Mail Template
 button, enter an E-Mail Template Name, then select OK.
button, enter an E-Mail Template Name, then select OK.Enter the approval text for the email.
To use Smart Text tags to reference the assembly, revision, and other details for the approval, select the Insert tab, then select Smart Text Tags and insert the desired tags.
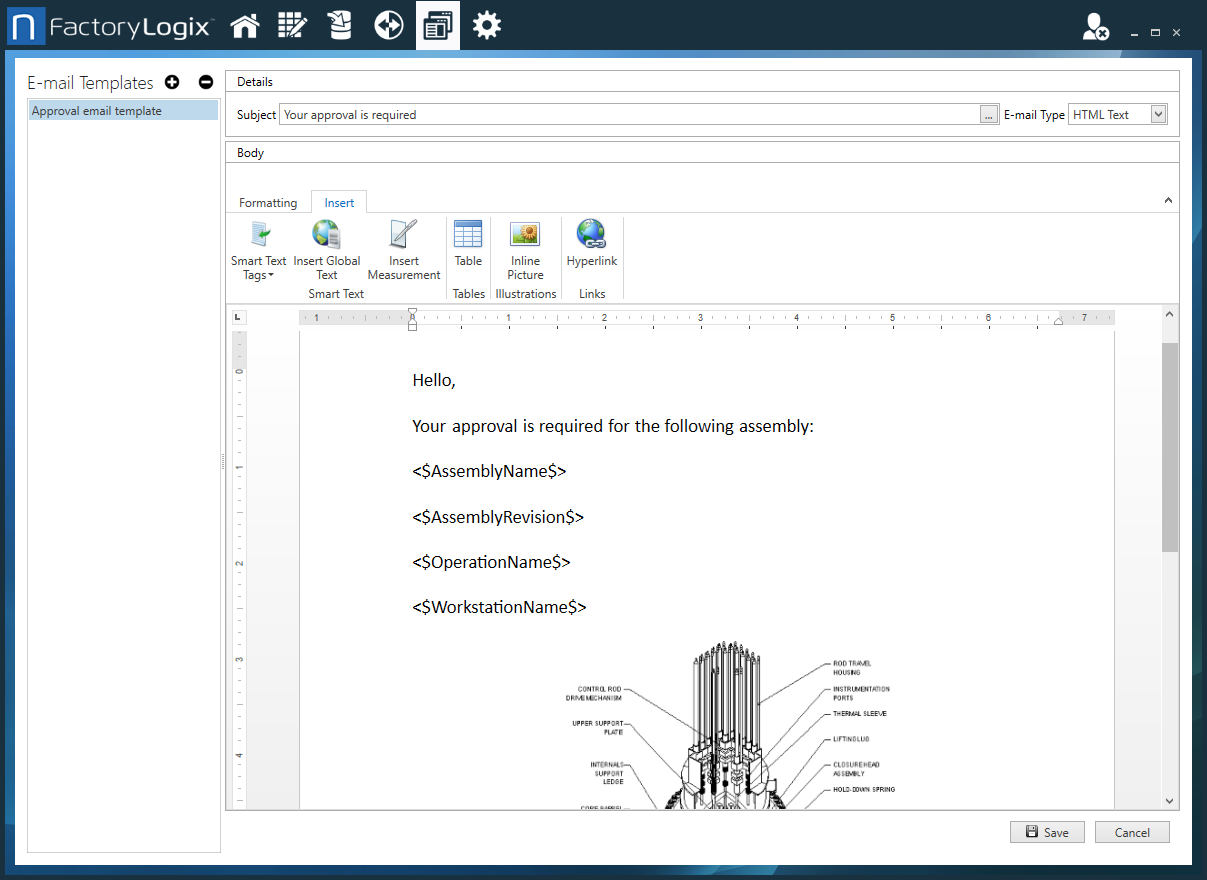
When you finish setting up the E-Mail template, select Save in the lower-right corner of the window.
Note
You can also insert Smart Text Tags in the Subject line of the approval email. Select the Browse (...) button to the right of the Subject line, then select the Smart Text Tag to include in the Subject line.
Related topics |
|---|
