Filter column data
The Filter Editor allows you to visually build and edit filters for column data. You can filter data (display only those records that meet specific requirements), by visually constructing filter criteria in a straightforward graphical form.
Important
The Filter Editor is used in DataMiner workbooks (Analytics), the Trace window (Production), when using BOM cleaning tools and editing options, and other areas of FactoryLogix containing column data. The instructions in this topic apply to all areas of FactoryLogix where you can edit and filter column data.
Column data editing commands (the commands you see when you right-click a column header) are also available in many areas of FactoryLogix, including many dialogs and windows. These commands provide complete control over the look of column data (sorting, grouping, and so on). Note that the Column menu may contain different commands depending on the type of column data you're working with.
Right-click a column header, then select Filter Editor from the menu to open the editor.
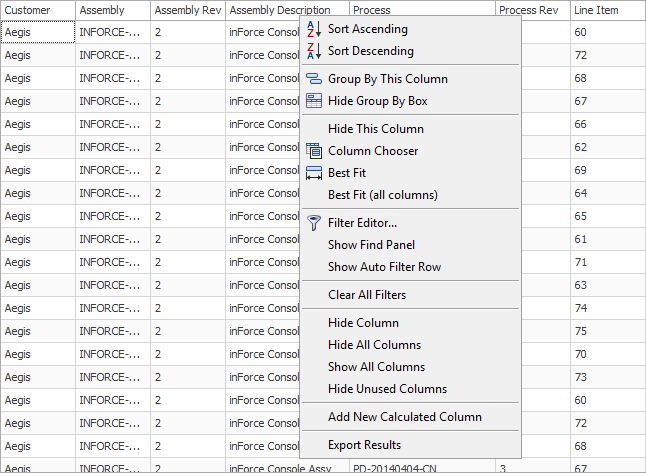
Filter conditions specify what data to select from a data source to display in a data-bound control.
A typical simple filter condition consists of three parts:
The column/field name
An operator
One or more values
For example, [Quantity] >= 10 is a simple filter condition for a Quantity of parts or assemblies, where [Quantity] is a field name, >= is an operator, and 10 is a value. When this condition is applied to a data-aware control, records for parts and assemblies with values in the Quantity column greater than or equal to 10 are displayed; all other records are filtered out and hidden in the DataMiner workbook. This filter condition looks like the following illustration in the Filter Editor:
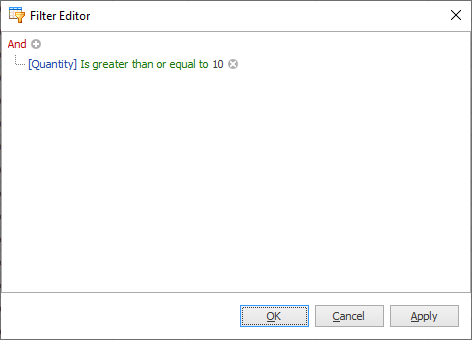
You can use the Filter Editor dialog and its context menus to create and customize filter criteria for your column data.
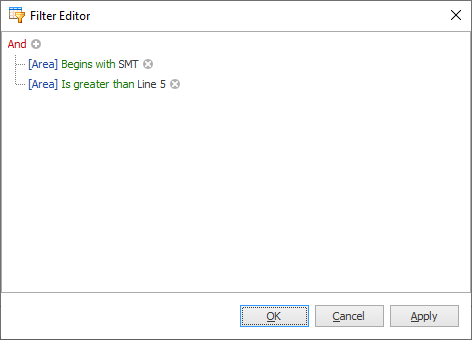
The following table describes Filter Editor features.
Item | Description |
|---|---|
 | Use the Add |
 | Use the Delete |
And | Logical operators display in Red text. Select a logical operator to display a menu of available logical operators:  |
[Column Value] | Column values display in Blue text inside square brackets. Select a column name to display a menu of available columns. |
Comparison Operator | Comparison operators display in Green text. Select an operator to display a menu of available operators:  |
Operand | Operand values display in Black text. Select an operand value to display a text box where you can change the value. |
Condition group | A filter condition group is a set of conditions combined by the same logical operator (And, for example). You select Add Group from the logical operator menu to add a new condition group.  |
Add a condition
To add a condition to a logical group, do one of the following:
Focus any condition within the group or the group's logical operator, then press the Insert or Add key.
Select the
 button for the group.
button for the group.Select the group's logical operator and select Add Condition.
To add a condition or group of conditions you copied to the Clipboard, press Ctrl+V or Shift+Insert. The new condition is added to the focused group.
Delete a condition
To delete a condition, do one of the following:
Focus the condition, then press the Delete or Subtract key.
Select the
 button.
button.
To delete a group of conditions, do one of the following:
Focus the group's logical operator, then press the Delete or Subtract key.
Select the group's logical operator, then select Remove Group.
To delete all conditions, do one of the following:
Focus the topmost logical operator, then press the Delete or Subtract key.
Select the topmost logical operator, then select Clear All.
To remove a condition/group of conditions to the Clipboard, focus the condition or the group's logical operator, then press Ctrl+X or Shift+Delete.
Use the clipboard
To copy a condition or a group of conditions to the clipboard, focus this condition or the group's logical operator, then press Ctrl+C or Ctrl+Insert.
To cut a condition or a group of conditions to the clipboard, focus this condition or the group's logical operator, then press Ctrl+X or Shift+Delete.
To paste a condition or a group of conditions from the clipboard to the focused group, press Ctrl+V or Shift+Insert.
Change a column in a filter condition
To change a condition's column, do one of the following:
Select the current column.
Focus the current column using the keyboard, then press Space or Alt+Down Arrow.
Select the required column from the list.
Change an operator in a filter condition
To change a condition's operator, do one of the following:
Select the condition's current operator.
Focus the current operator via the keyboard and press Space or Alt+Down Arrow.
Select the required operator from the list.
Edit the value of a condition
To edit a condition's value, select the operand value and enter text.
To activate the operand value's edit box without changing the value, select the value or focus the operand value via the keyboard and press F2, Space, Enter, or Alt+Down Arrow.
To close the active edit box, press Enter.
To discard changes to the value and close the active edit box, press Esc.
Navigation
To focus a specific filter condition or a group's operator in the Filter Editor, do one of the following:
Select the target element.
Use arrow keys to move focus using your keyboard.
Example 1: Filter criteria with a single logical operator
Filter criteria typically consist of two or more simple filter conditions combined by logical operators (AND, OR, NOT AND, NOT OR). The following example shows how to construct filter criteria in the Filter Editor that consists of multiple conditions combined by a single logical operator (AND). The [Lot Number] starts with L- AND [Batch Quantity] >= 100,
AND [Batch Status] = On Hold. This filter expression contains three simple filter conditions combined by the AND operator.

Example 2: Filter criteria with multiple logical operators
Some filter criteria contain multiple logical (Boolean) operators combining simple filter conditions. For example, you want to see only Non-Serialized batches with an Active status and at the same time, you also want to see Non-Serialized batches with a status of On Hold. In this example, you use the AND operator for the first condition and the OR operator in a separate group to set up the second condition. The resulting condition would look like this in the Filter Editor:

Note
See the previous table in this topic for details about creating condition groups in the Filter Editor.
Related topics |
|---|
