Traceability and the Trace window
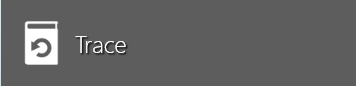
In manufacturing, traceability refers to the process of maintaining records of all materials and parts from purchasing to finished goods where a Unique Identifier (UID) identifies a part, batch, or finished product.
The Trace window in the Production client application allows you to view all information related to manufacturing in FactoryLogix. Trace data is completely customizable. You can view the entire genealogy of a product on the left side of the window in the Genealogy tree view, then drill into specific data on the right side of the window using the tabs, columns, and filtering options.
On the left side of the Trace window, you use the drop-down to find a product using the following lookup types:
Find Item by Barcode - Displays comprehensive traceability data for the assembly or material with the specified bar code. (This is the most commonly-used lookup type.)
Find Products by Part Number Used - Returns a list of all products that use the specified part number.
Find Items by Batch Part Number - Returns a list of all Receiving Batches (GRN's) for the specified part number.
Find Products by Lot Used - Returns a list of all products built with materials from the specified lot ID.
Find Products by Lot and Part Number - Returns a list of all products built with materials from the specified lot ID and part number.
Find Items by Batch - Displays all products built under the specified batch.
Find Items Passing Through Operation Alias - Returns a list of all items which had passed through the specified operation alias (Unit Initialization or Packout Level 1, for example).
Find Items Passing Through Operation Template - Returns a list of all items which had passed through the specified operation template.
You can print traceability data or export it in several file formats (*.xls, *.pdf, *.html, or *.txt) using the buttons in the upper-right corner of the Trace window.
Log into the Production client application.
Select the Advanced Features
 button (the gear) at the top of the window, then select the Trace button to display the Trace window.
button (the gear) at the top of the window, then select the Trace button to display the Trace window.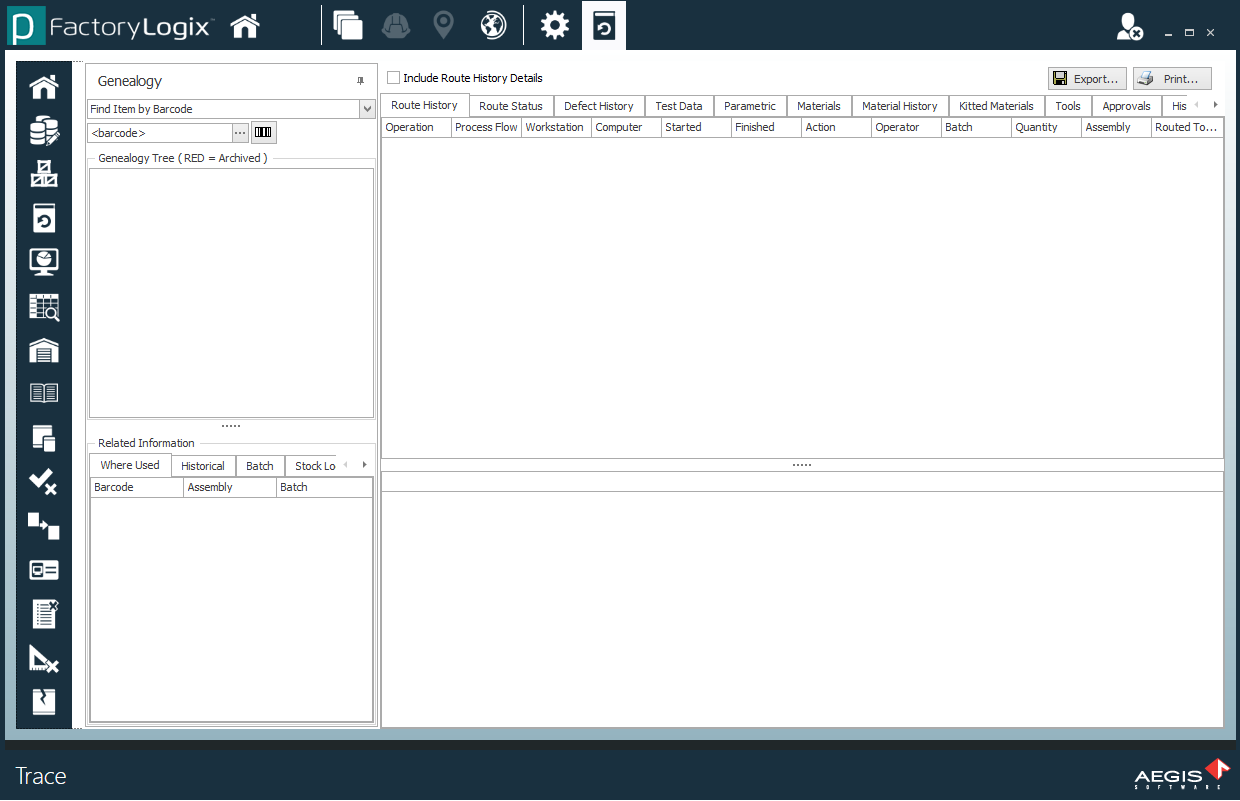
Under Genealogy, select a lookup type from the drop-down to find a product.
For example, select Find Item by Barcode, then do one of the following:Scan a barcode.
Select the ellipsis (...), enter a partial barcode in the Look Up dialog, select the Magnifying Glass on the right side of the dialog to display a list of barcodes matching your search, then select the desired barcode and select OK.
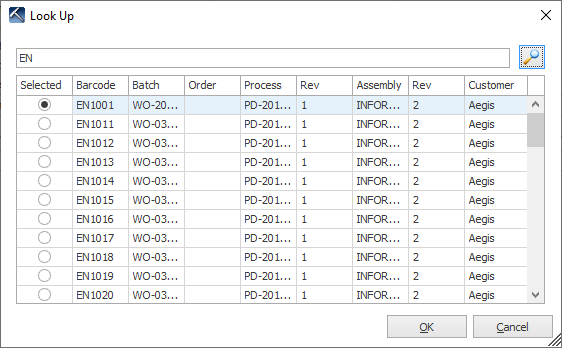
Information about the selected product is displayed on the right side of the Trace window.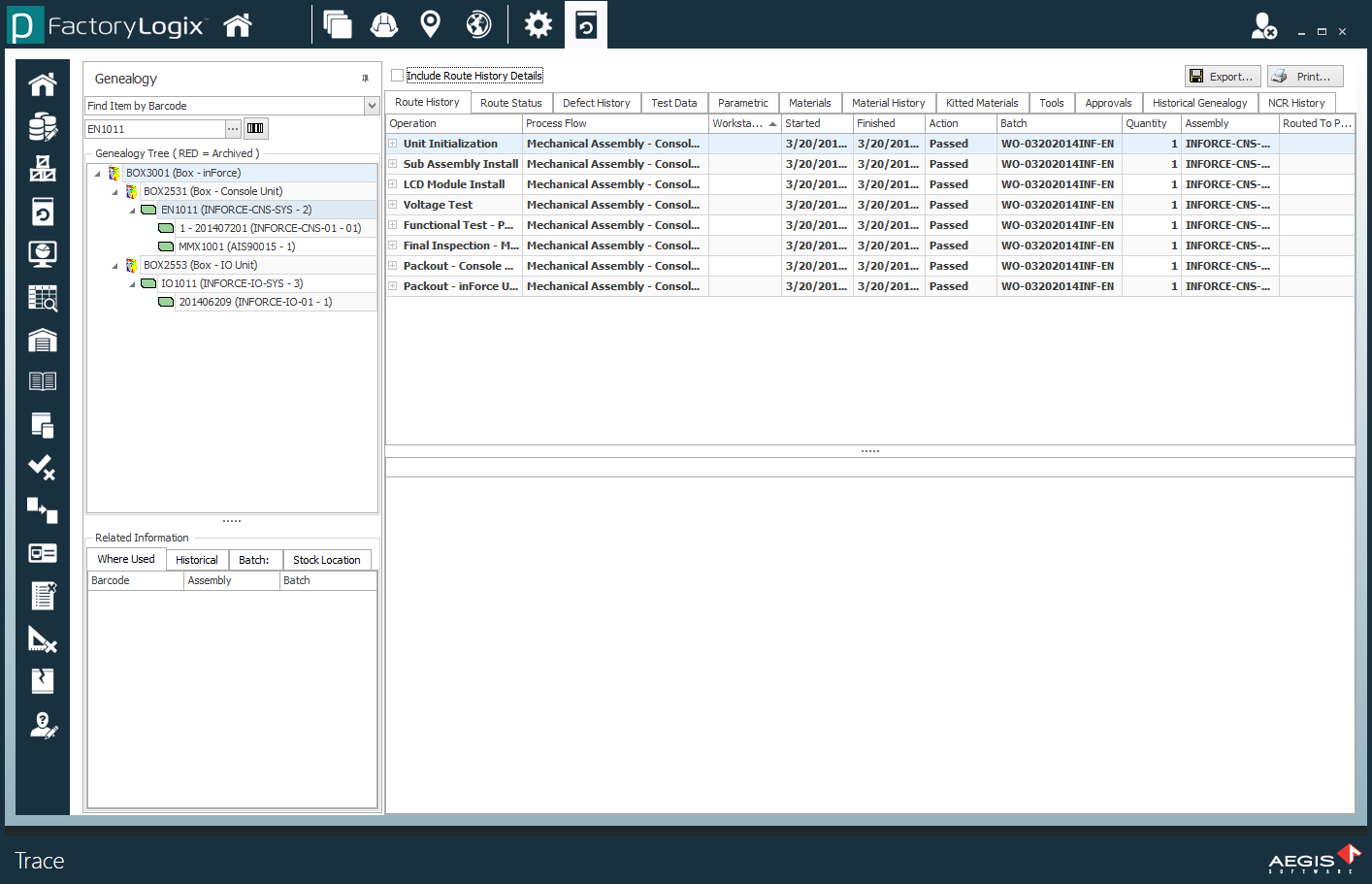
Under Related Information on the left side of the window, select a tab to view additional information such as where the product is used, the associated batch number, the stock location of the product, and historical information.
Select a tab on the right side of the window to view details about the part or assembly.
Right-click any column header to display a menu of commands to sort, hide/show, filter, and group/ungroup column data.
Note
For details about using the Filter Editor on column data, see Filter column data in the Trace window.
The following table describes the information you can view for each tab.
Tab | Description |
|---|---|
Route History | Displays a summary of a product's route through each operation in the manufacturing process. Note Select the Include Route History Details check box at the top of the window to view all details about the route history. |
Route Status | Displays each operation in the manufacturing process and its status. A check mark in the Status column indicates that an operation is completed. Select the Show All Route Statuses check box to see detailed route information.
|
Defect History | Displays a detailed history of product defects including non-defects, false defects, and corrective actions to resolve defects such as rework. Select the Show Defect Assignments check box to see data collected from the Defect Assignment area of Production>Advanced Features at the bottom of the Defect History tab. Note This tab is only recommended if you plan to use JIT flows for defect collection with specific, granular data collection requirements. |
Test Data | Displays symptoms, symptom history, and measurements related to product testing. |
Parametric | Displays all Activity Data Collection information for the given barcode. |
Materials | Displays all materials used for the given barcode. |
Material History | Displays the history of a material UID. |
Kitted Materials | Displays all the materials kitted against the given barcode. |
Tools | Displays all tools used for the given barcode. |
Approvals | Displays all approvals for the given barcode. |
Historical Genealogy | Displays genealogy information (parent/child relationships) linked to the given barcode (panel barcodes, previous parent assemblies, and so on). |
NCR History | Displays a history of non-conformance reports (if any exist) documenting the details of non-conformances identified in a quality audit or other process review. |
Documents | Displays any files attached to the selected UID or item. |
Certifications | Displays the operators working on each operation in the assembly and their current certifications. |
The Related Information area in the lower-left corner of the Trace window provides an overview of historical usage of a barcode and its batches:
Where Used displays both batches under which the selected barcode has been worked on in the past.
Historical displays the barcode and associated part number for each item in the selected batch.
Batch shows batch information for the selected operation in the Route History table.
Stock Location shows the stock location for the selected barcode.
