Import a BOM and other design files
When you create a new assembly or assembly revision, you use the options on the Load Design Files wizard page to import a Bill of Materials (BOM) file and other supporting design files for a product or assembly.
Tip
You can load multiple design files simultaneously from a *.zip file—the system will extract and list all the files in the *.zip file automatically.
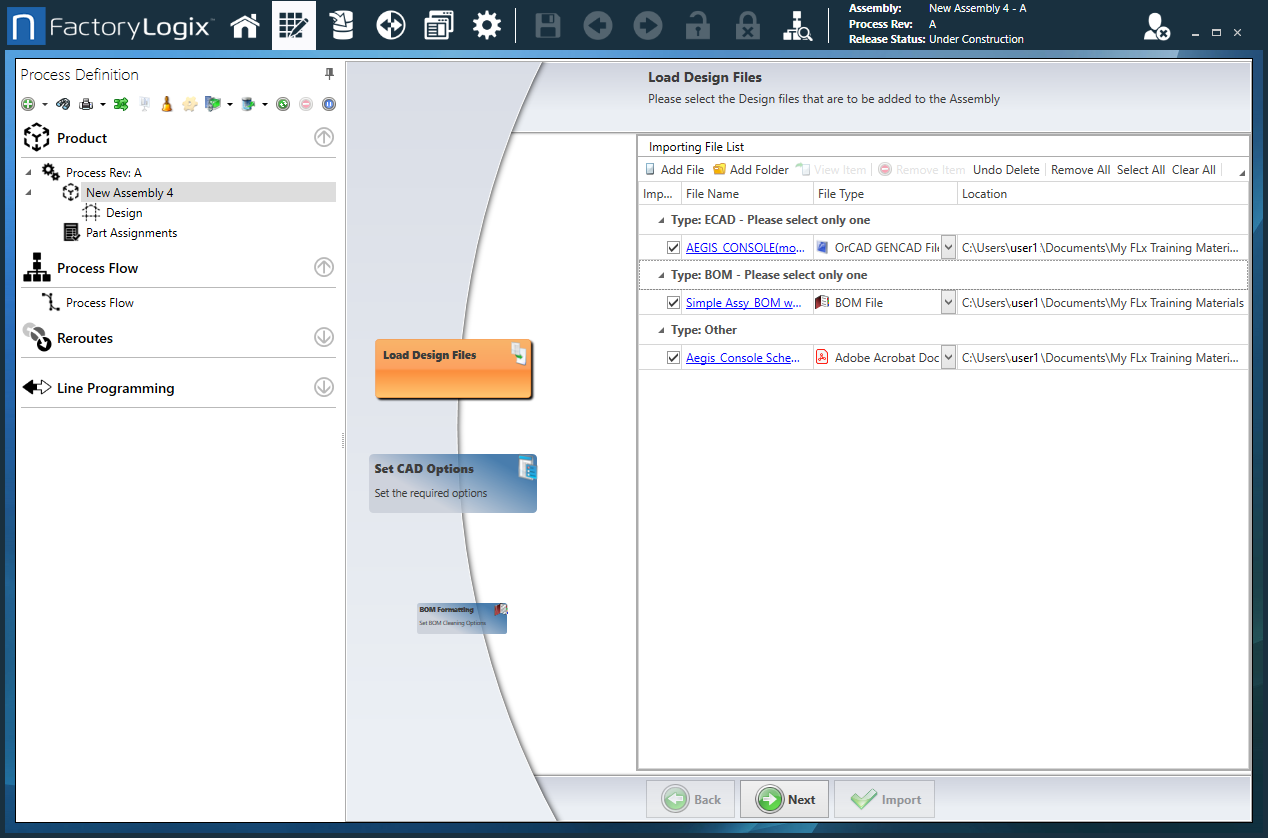
As you import design files and folders, options at the top of the page are available to help you organize, select, and/or remove the necessary files and folders for an assembly. The available options depend on the files or folders selected on the page. Use the check boxes or Select commands on the toolbar next to file names to select or deselect specific files or file groups.
View Item
Remove Item
Undo Delete
Select All
Remove All
Select Group
Remove Group
There are four general categories of design files you can import into FactoryLogix:
BOM
CAD
Gerber
Other
Important
When you load design files, be sure to look in the File Type column and verify that each file type is identified correctly—especially BOM files that typically require cleaning and formatting. For example, a BOM may be loaded as an Unknown file type. Use the File Type drop-down to change a design file to the appropriate (specific) file type for the product or assembly.
This procedure assumes you are creating a new assembly or assembly revision and have already started the New Assembly wizard and selected process options. (See Create a new assembly for details about starting the wizard in NPI.)
Under Importing File List on the right side of the page, select Add File, locate and select the BOM file for the assembly, then select Open.
Note
If you already have a folder containing the desired BOM and other supporting files for the assembly, select Add Folder in Step 1, then locate and select the folder to import. (The wizard page that displays after the import step depends on whether you import files one-by-one or all at once in a folder or *.zip file.)

If the BOM file isn't recognized, it displays as type Other. To change the file type for the BOM, select BOM File and note the addition of a new button for BOM Formatting.
Warning
If you don't select the file type BOM for your BOM file, you won't see or be able to use additional BOM formatting options!
Important
For BOM files created in Microsoft Excel, FactoryLogix supports importing only Excel version 5.0 and higher files (*.xlsx format).
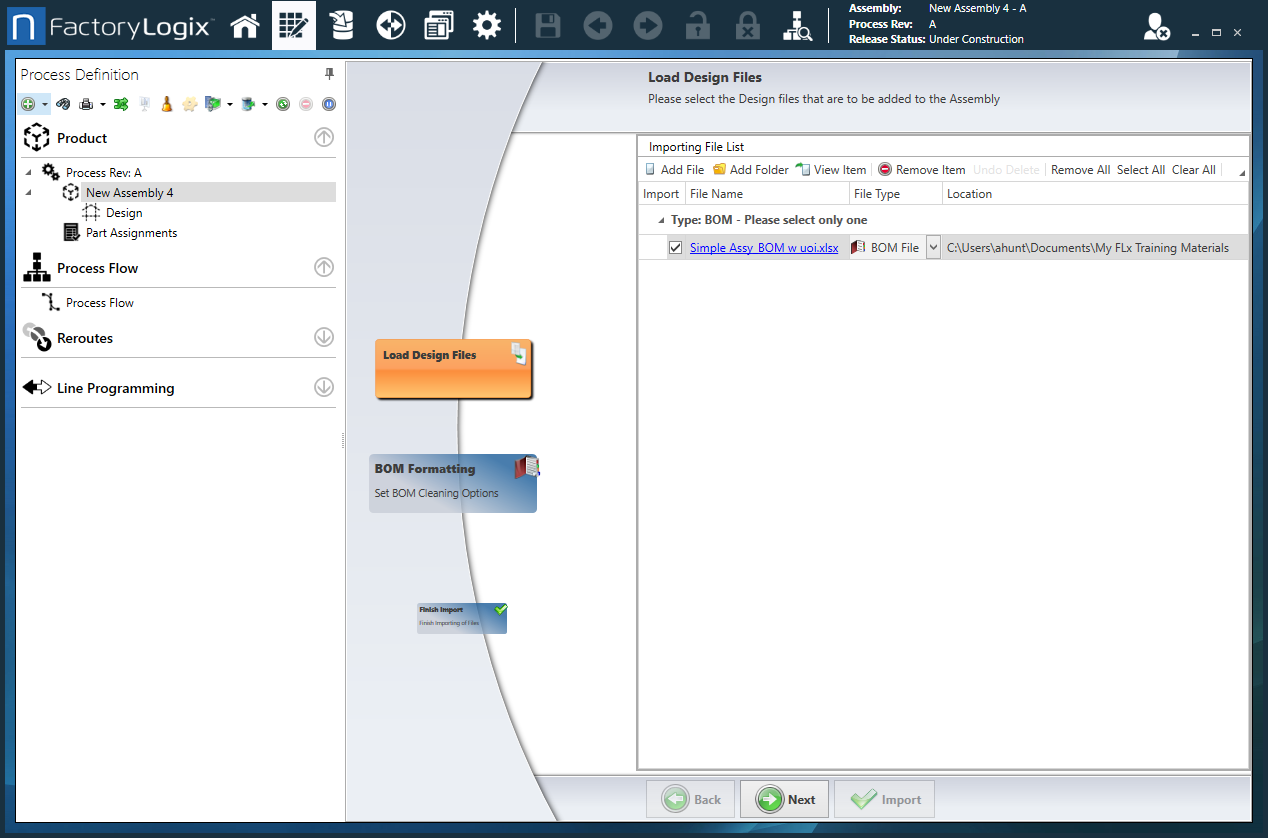
Add the remaining files or folders that support this product or assembly, then select the Next button at the bottom of the window.
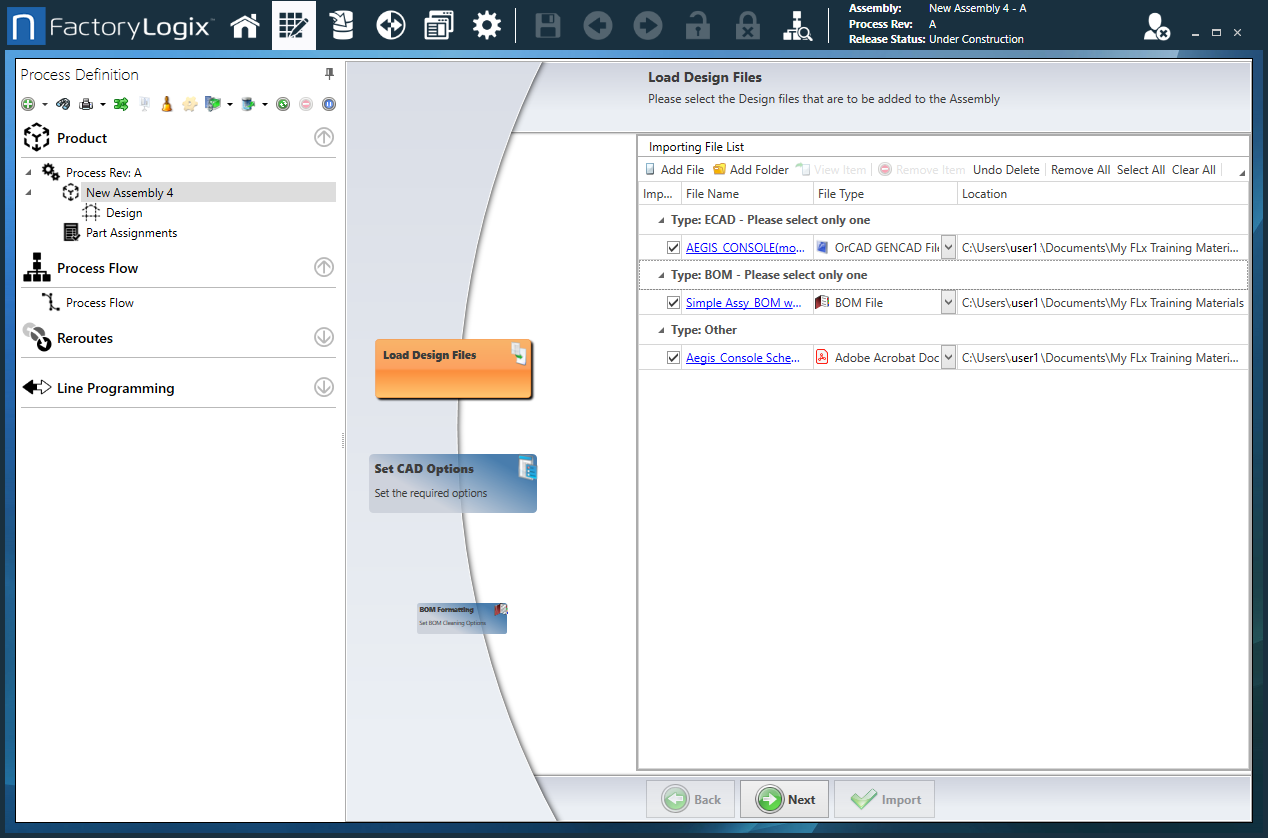
Now you're ready to move onto the BOM Formatting area of the wizard where you can customize BOM line items and make other changes to format (clean) the BOM file. See Format a BOM for details.
Related topics |
|---|
