Just-in-time reroute scenario
It isn’t always possible to anticipate the steps required to correct problems shop floor operators might encounter during manufacturing. A just-in-time reroute allows users on the production floor to designate that some form of special handling may be necessary to correct an issue. For these situations, process engineers can develop a just-in-time reroute in NPI to define this special handling. Once a just-in-time reroute is created, you can save it as a template for future use to save time during manufacturing.
Review the following scenario to learn how to create and use a just-in-time reroute.
Example scenario
 In this example, we'll open a simple manufacturing process, then navigate to the Inspection operation in the NPI Process Definition window and double-click it in the Process tree to open it.
In this example, we'll open a simple manufacturing process, then navigate to the Inspection operation in the NPI Process Definition window and double-click it in the Process tree to open it.
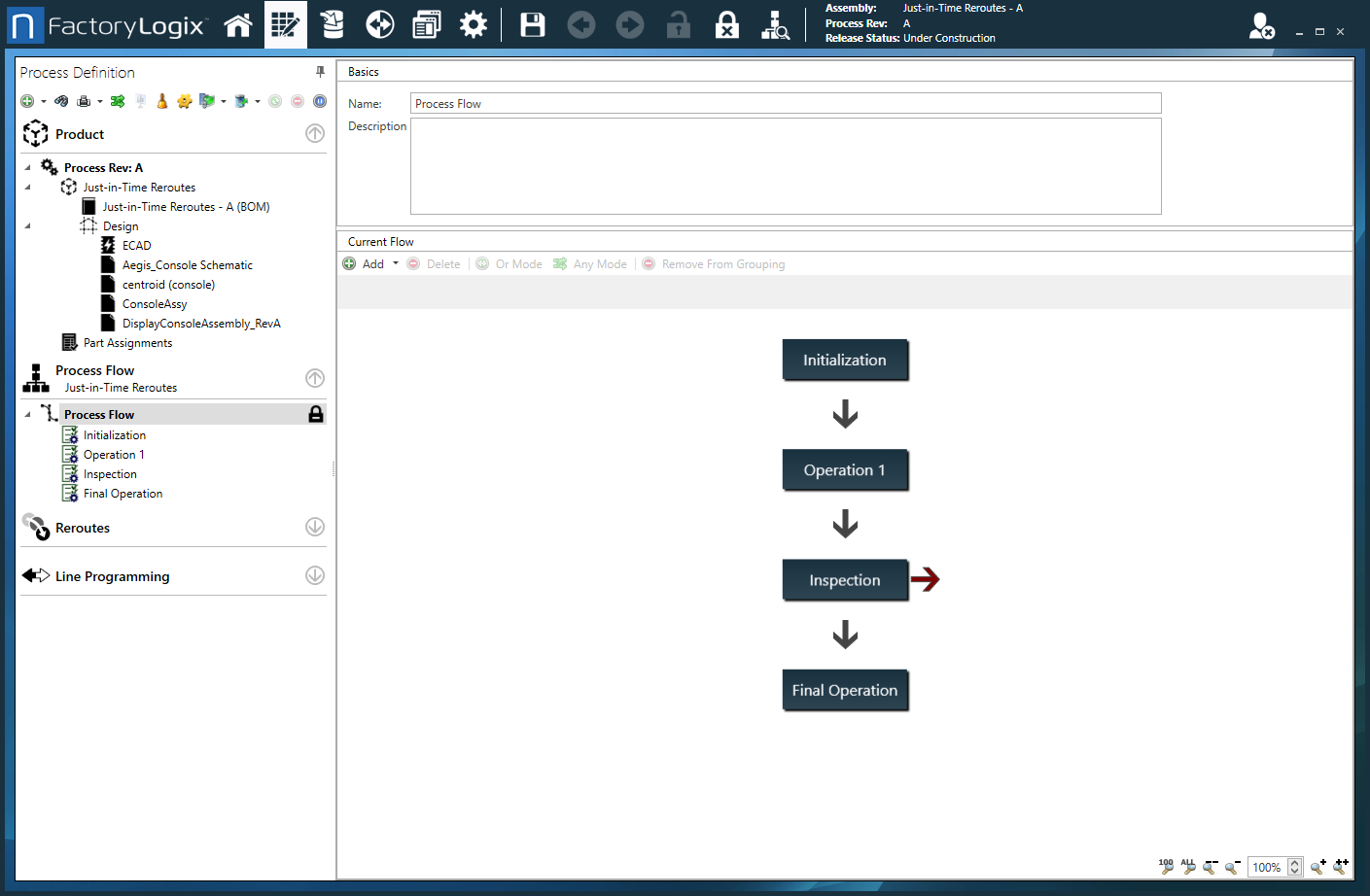
 Select the Document Tools tab, then select the Entry/Exit
Select the Document Tools tab, then select the Entry/Exit ![]() button in the upper-right corner of the window.
button in the upper-right corner of the window.
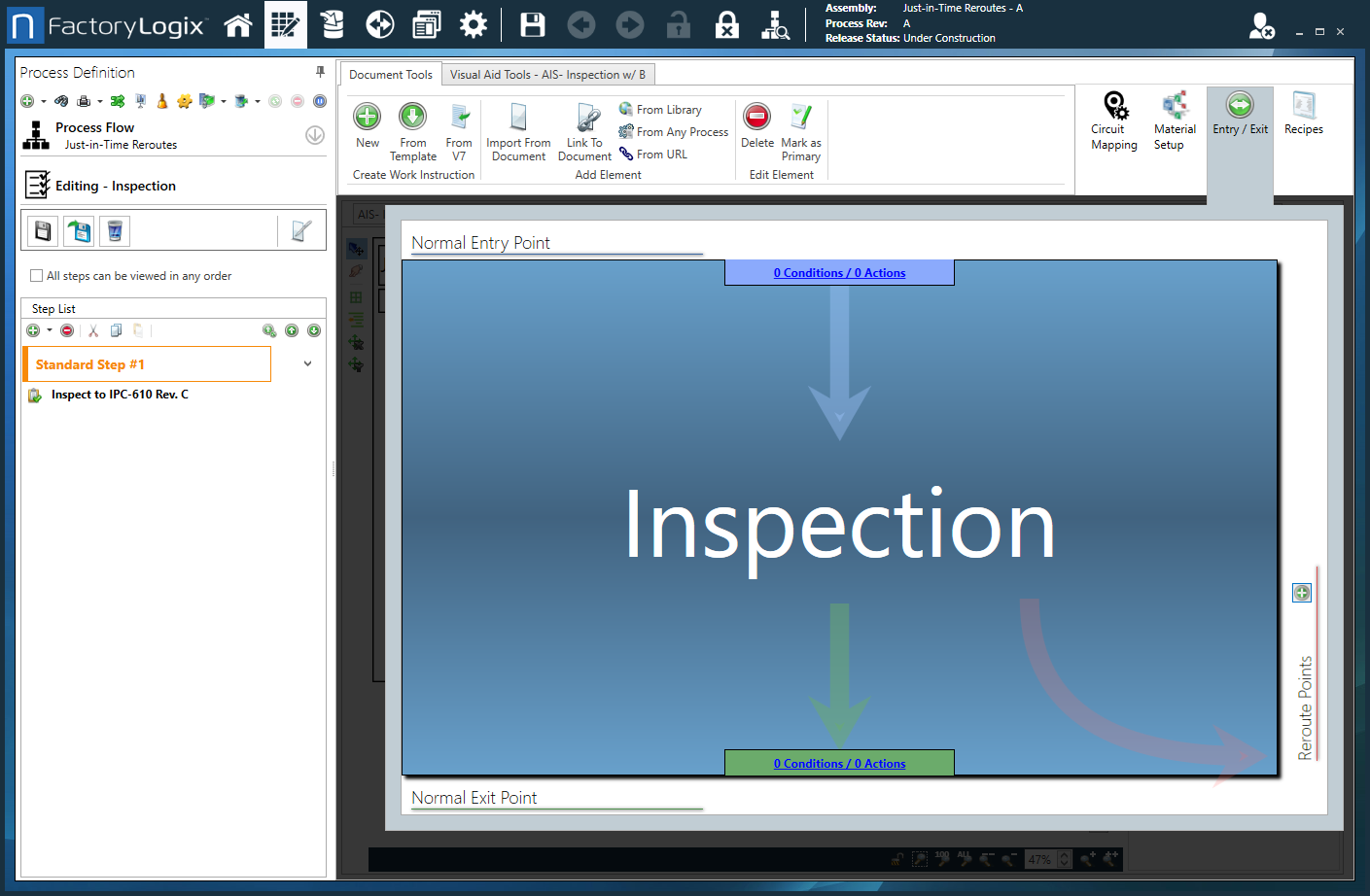
 Select the Add
Select the Add ![]() button on the right side of the window to add a new reroute. Naming the reroute in the form of an action (in this case Send to JIT Reroute) makes it easier for production operators to understand the selection they need to make.
button on the right side of the window to add a new reroute. Naming the reroute in the form of an action (in this case Send to JIT Reroute) makes it easier for production operators to understand the selection they need to make.
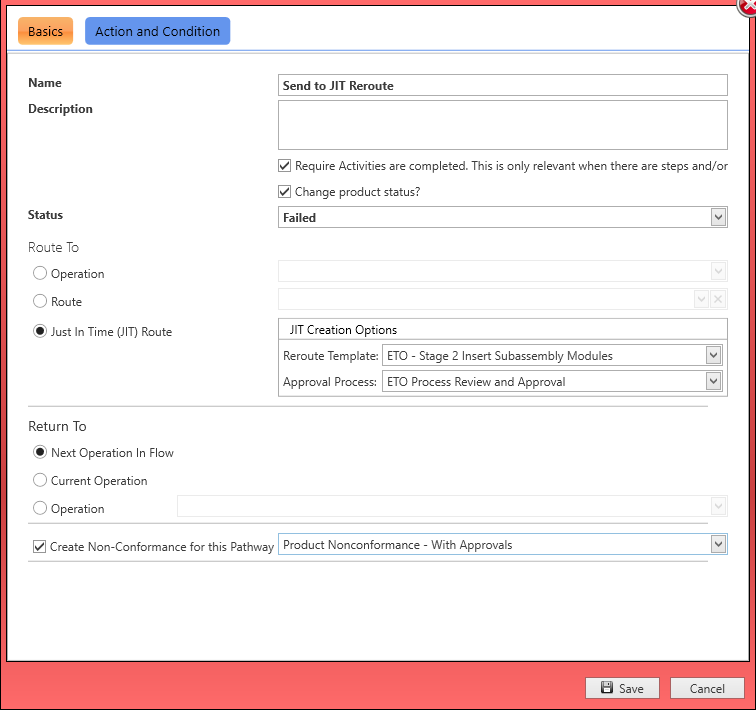
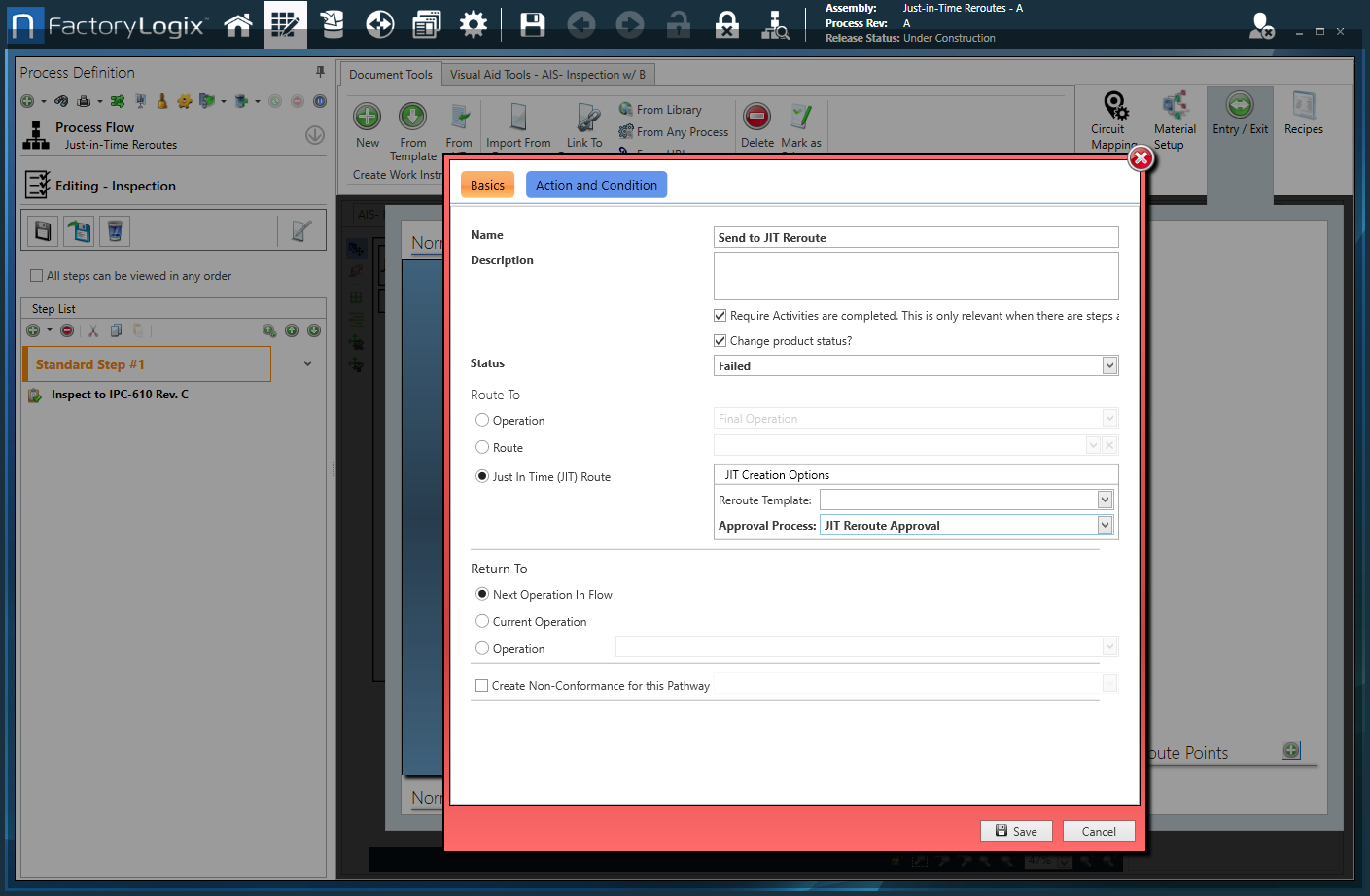
 In this example, select Send to JIT Reroute, then select the Just in Time button under Route To. (When this option is selected, engineers may optionally select an existing just-in-time reroute template and/or an approval process if desired.)
In this example, select Send to JIT Reroute, then select the Just in Time button under Route To. (When this option is selected, engineers may optionally select an existing just-in-time reroute template and/or an approval process if desired.)
The Return To option specifies where the assembly should go when the just-in-time reroute has been satisfied.
 Select Save to add this new reroute. The simple Rework reroute (which already existed) is present along with the newly-created Send to JIT Reroute reroute.
Select Save to add this new reroute. The simple Rework reroute (which already existed) is present along with the newly-created Send to JIT Reroute reroute.
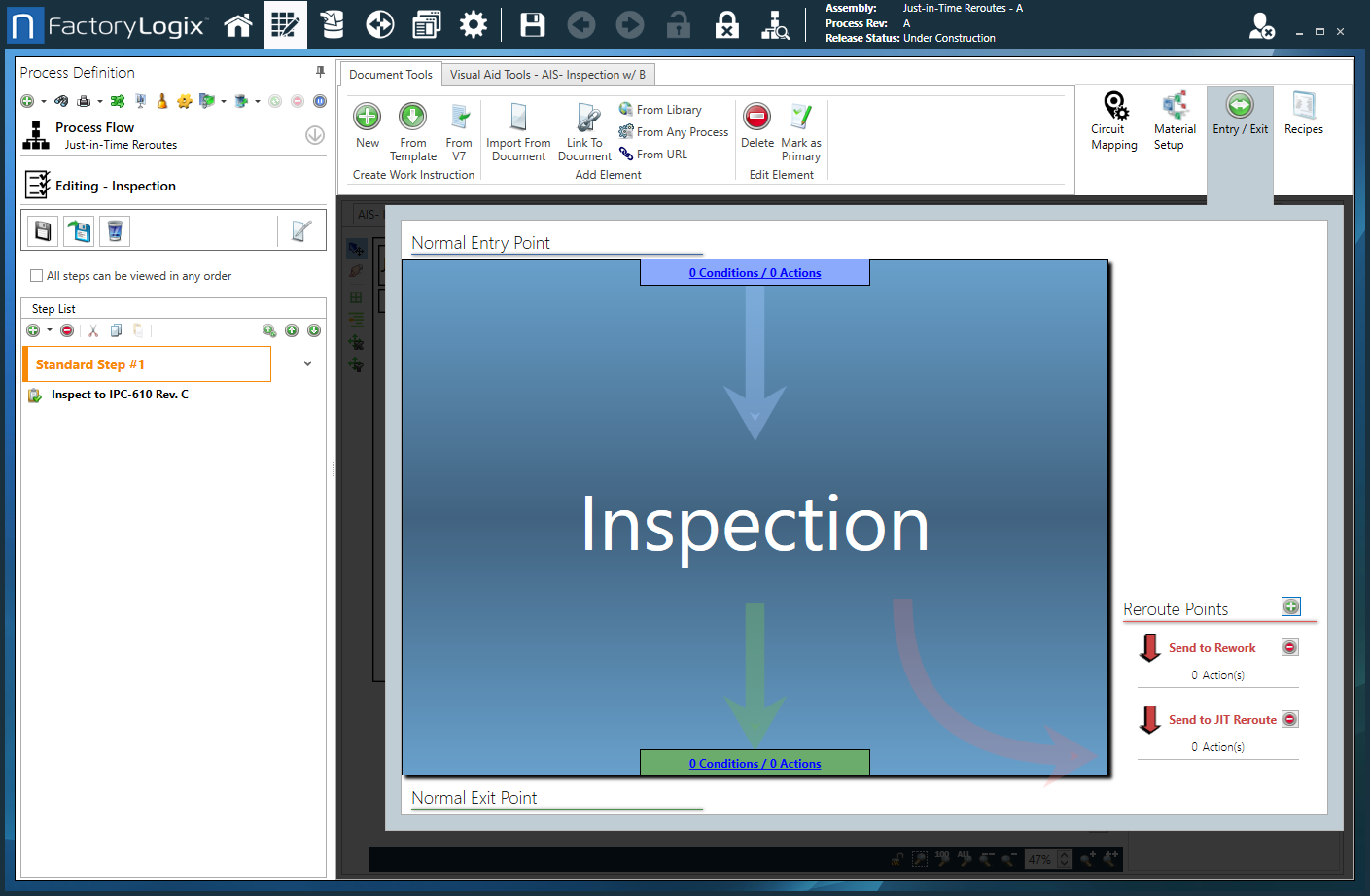
 Select the Save and Close Operation button on the left side of the window to save and close the Inspection operation.
Select the Save and Close Operation button on the left side of the window to save and close the Inspection operation.
 Select the Release to Production button in the upper-right corner of the Process Definition window to release this process to production.
Select the Release to Production button in the upper-right corner of the Process Definition window to release this process to production.
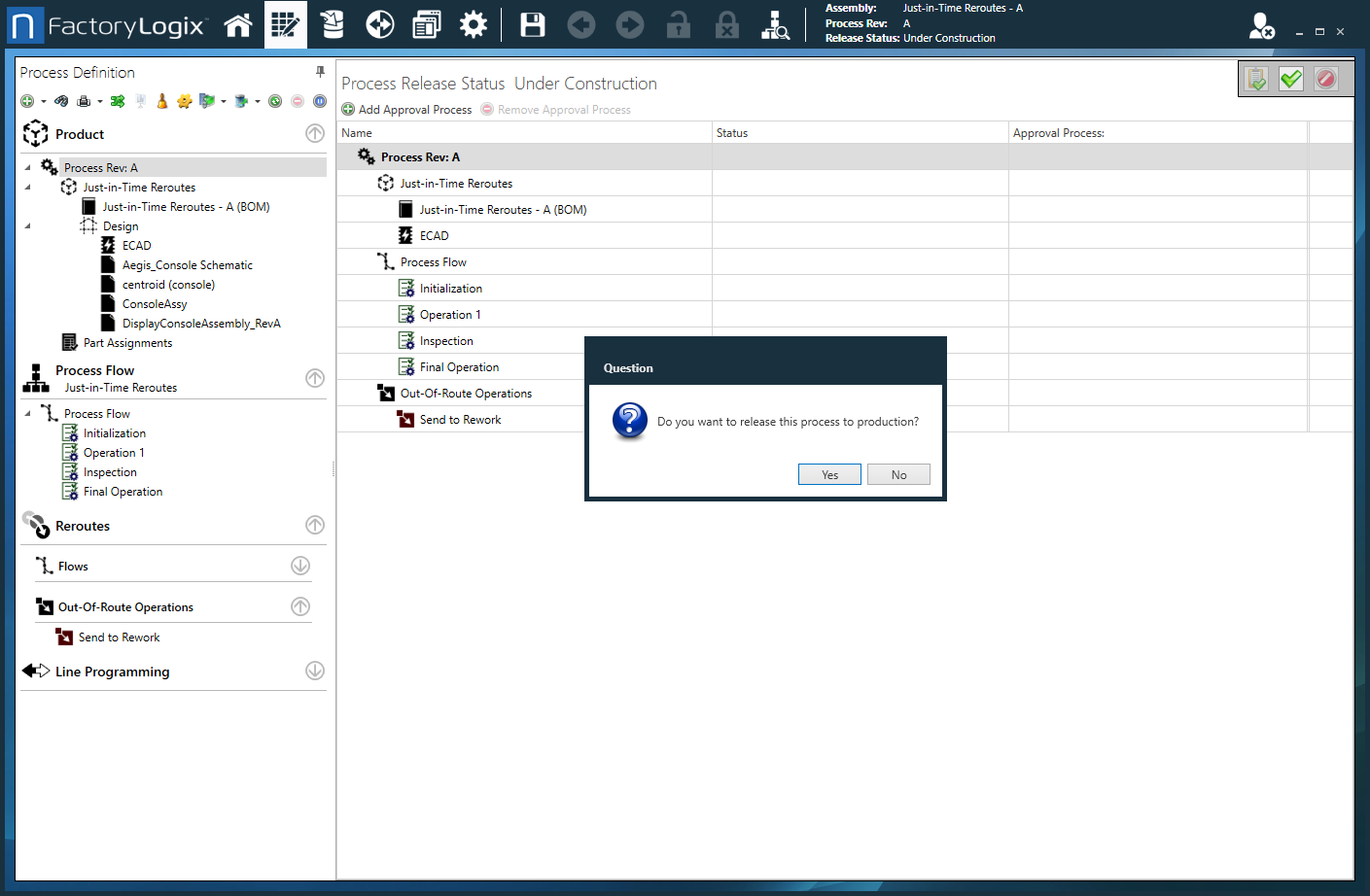
 Log into the Production client application and create a new batch. (Be sure to select the process we just released in the previous step.)
Log into the Production client application and create a new batch. (Be sure to select the process we just released in the previous step.)
 Select the new batch and open the Initialization operation to introduce a new barcode into the batch.
Select the new batch and open the Initialization operation to introduce a new barcode into the batch.
 Navigate to Operation 1.
Navigate to Operation 1.
 Start the previously-initialized barcode and perform the necessary manufacturing steps and activities as defined.
Start the previously-initialized barcode and perform the necessary manufacturing steps and activities as defined.
 When complete, select the Finish button to finish the operation.
When complete, select the Finish button to finish the operation.
 Continue on to the Inspection operation and start the same barcode.
Continue on to the Inspection operation and start the same barcode.
Let's assume a defect or problem is discovered at the Inspection operation which can't be handled by the normal Rework area for one reason or another.
When you select Finish, notice the presence of the new Send to just in time reroute pathway.
 Select Send to just in time reroute pathway, then select the Submit button.
Select Send to just in time reroute pathway, then select the Submit button.
FactoryLogix displays a new dialog where the production operator will enter a name and an optional description for the just-in-time reroute.
Under Just-in-Time (JIT) Options, there are four choices:
Create new JIT Reroute Process Flow
Use existing Out-of-Route Operation
Use existing Reroute Flow
Use existing JIT Reroute Process Flow (a template you previously created and saved)
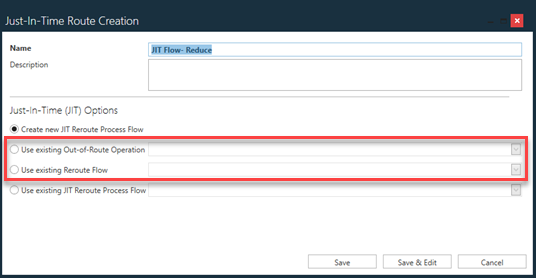
 For this example, select the Create new JIT Reroute Process Flow.
For this example, select the Create new JIT Reroute Process Flow.
In typical cases, the production operator would select Save which would create an entry in the New Just-in-Time Reroutes area of the process engineering tab in NPI.
The assembly is placed on hold until a process engineer can evaluate the situation and develop the appropriate just-in-time reroute.
In this example, selecting Save and Edit will do the same and also launch the NPI client application automatically.
 Log into the NPI client application.
Log into the NPI client application.
 Navigate to the just-in-time reroute so that it can be created immediately. At this point, the process engineer can evaluate the situation and develop a special route to handle this assembly.
Navigate to the just-in-time reroute so that it can be created immediately. At this point, the process engineer can evaluate the situation and develop a special route to handle this assembly.
 Add operations with steps and activities as usual (including any special instructions or documentation needed to resolve the matter). For this example, four operations will be created:
Add operations with steps and activities as usual (including any special instructions or documentation needed to resolve the matter). For this example, four operations will be created:
X-Ray
Repair
Environmental Test
Final Test
 When you're finished creating the new just-in-time route, select Save to save the overall flow.
When you're finished creating the new just-in-time route, select Save to save the overall flow.
Before it can be used, the new just-in-time reroute must be released to production. You can also add an approval process if desired.
Notice that the newly added just-in-time reroute is bold in the list view—this indicates that it needs your attention (in this case it needs to be released to production).
 Navigate back to Production.
Navigate back to Production.
The Operations selector now has a drop-down so you can select operations from the newly created just-in-time reroute.
Production operators must now follow the newly created just-in-time reroute through its completion following the instructions and/or documentation the process engineer designated.
Note
It is possible to "nest" just-in-time reroutes so that during the execution of the just-in-time flow another just-in-time flow may be started. These flows can be nested as deeply as necessary. FactoryLogix keeps track of all the routing logic.
When the final operation in the just-in-time reroute flow is completed, the Return To option will determine where the assembly must proceed back in the main process flow (in this example, this was named Final Operation).
 Complete the assembly through the Final Operation to finish the entire manufacturing route.
Complete the assembly through the Final Operation to finish the entire manufacturing route.
 When all manufacturing operations are completed, navigate to the Trace window.
When all manufacturing operations are completed, navigate to the Trace window.
 Enter the barcode of the assembly that was just completed.
Enter the barcode of the assembly that was just completed.
Notice a new column labeled process flow this makes it very easy to see where the assembly left the normal process flow and entered the just-in-time reroute flow and then back to the main flow.
In addition, a new check box is visible on the Route Status tab so that all reroute flows may be displayed as an option.
