Link to documents and folders
Note
Linking a document or folder records the path or network location to the actual documents or folders; the files are not stored in the FactoryLogix database.
Log into the NPI client application.
Select Libraries
 > Document Library.
> Document Library.Expand the folder tree on the left side of the window and select the folder where you want to add a document, then select Link
 > Link Document(s) or select Link Document(s) from Folders.
> Link Document(s) or select Link Document(s) from Folders.
Note
If the folder you are uploading contains sub-folders, select Maintain Folder Structure to keep all documents in their original folders.
Locate and select the documents or folders you want to link to, then select OK.
In the Upload column, select the files you want to link, then select OK.
Change the path of a linked document or folder
An advanced Find and Replace button on the toolbar allows system administrators to change the network path of linked documents or folders if their network location changes.
Log into the NPI client application.
Select Libraries
 > Document Library.
> Document Library.Expand the folder tree, then navigate to and select the document or folder you want to open to view it in the window.
Select the Find and Replace
 button.
button.Enter part of the network path you want to modify in the Find What text box, then select Find All to see a list of linked documents containing the search string.
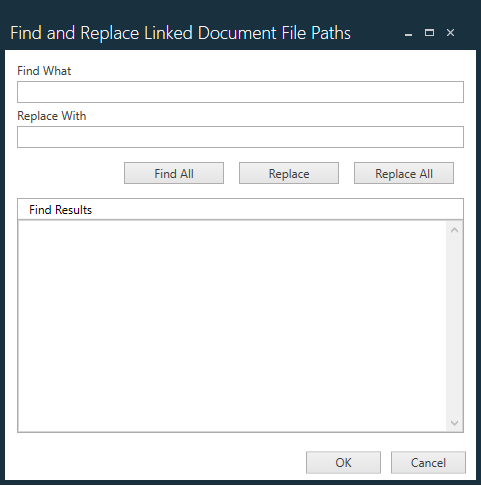
Enter the new path (or partial replacement text) in the Replace With field, then select Replace All or select one or more entries under Find Results, then select Replace.
