Material Purchase Orders (POs)
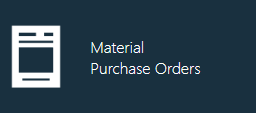
A Goods Receipt Note (GRN) is a note or receipt used by a customer to check or validate delivered goods; a verification note filled in by the customer.
By default, GRN Creation in FactoryLogix is set to xTend: Purchase Orders (POs) are imported into FactoryLogix through an xTend integration from an Enterprise Resource Planning (ERP) system. In this state, the Material Purchase Order button is hidden in the Logistics area of NPI.
To create POs manually, you must first change the GRN Creation setting to Manual in NPI (System Configuration>Settings>Logistics>Option Type: Receiving Materials). Once this is done, you can access the Material Purchase Order area in the Logistics area of the NPI client application.
Enable manual POs
Log into the NPI client application.
Select System Configuration
 > Settings.
> Settings.Select Logistics under Settings Category, then under Option Type: Receiving Materials, select GRN Creation.
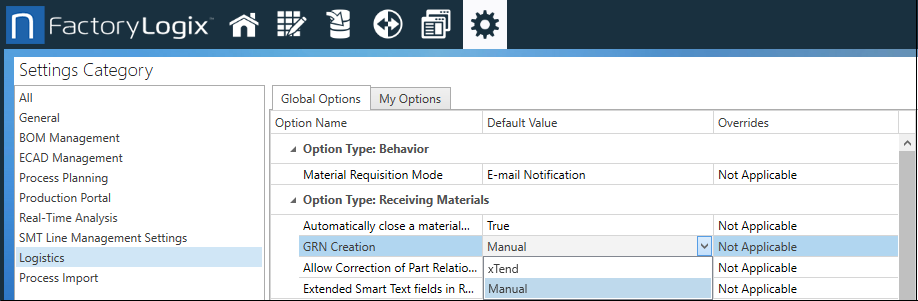
Use the drop-down to change the setting from XTend to Manual, then select Save.
Add a Purchase Order
After activating manual POs in the Global Options area of NPI (GRN Creation option), you can add purchase orders to the system.
Log into the NPI client application.
Select Logistics
 > Material Purchase Orders.
> Material Purchase Orders.Select the Material Purchase Orders button to display the Material Purchase Orders window.
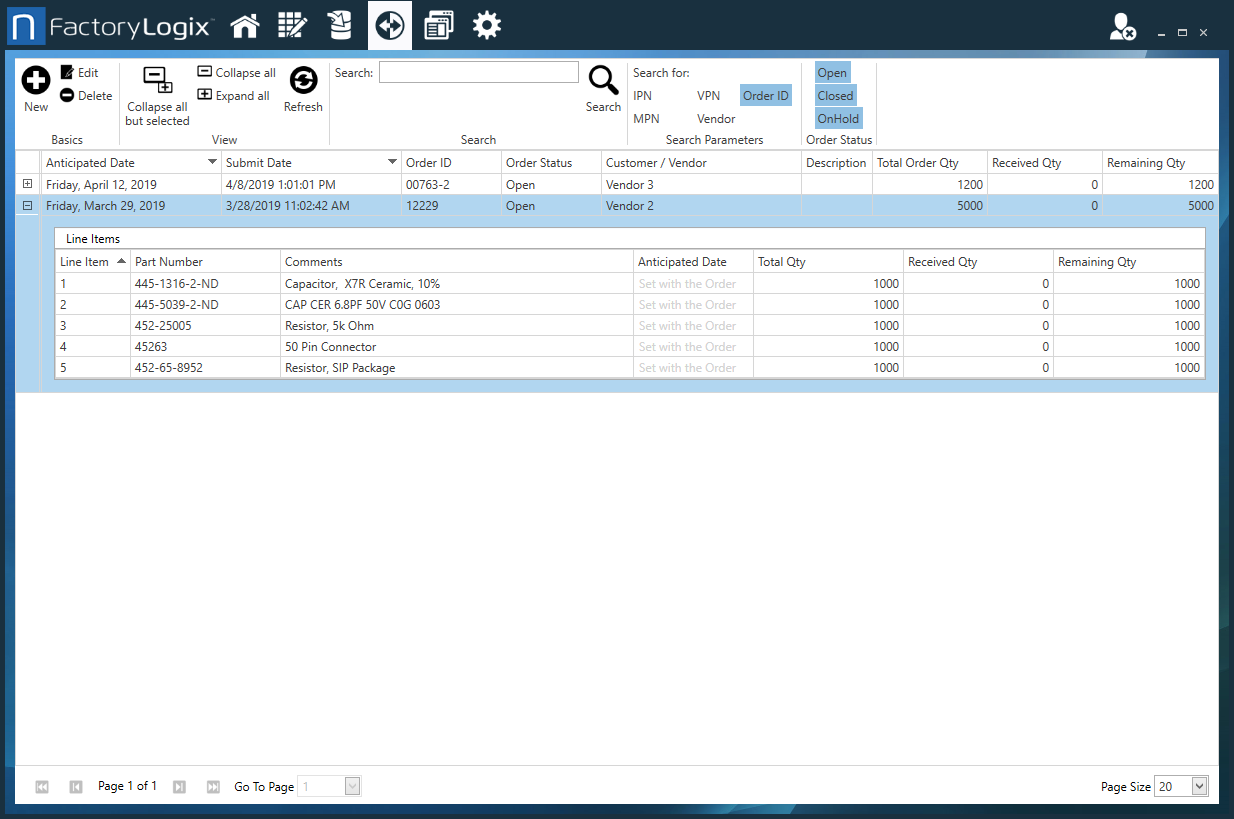
Select the New
 button in the upper-left corner of the window.
button in the upper-left corner of the window.On the Order Details tab of the Add New Order dialog, enter the details for the purchase order: Order ID, Vendor, Order Status, Description, and Anticipated Date. (The only required fields are Order ID and Vendor.)
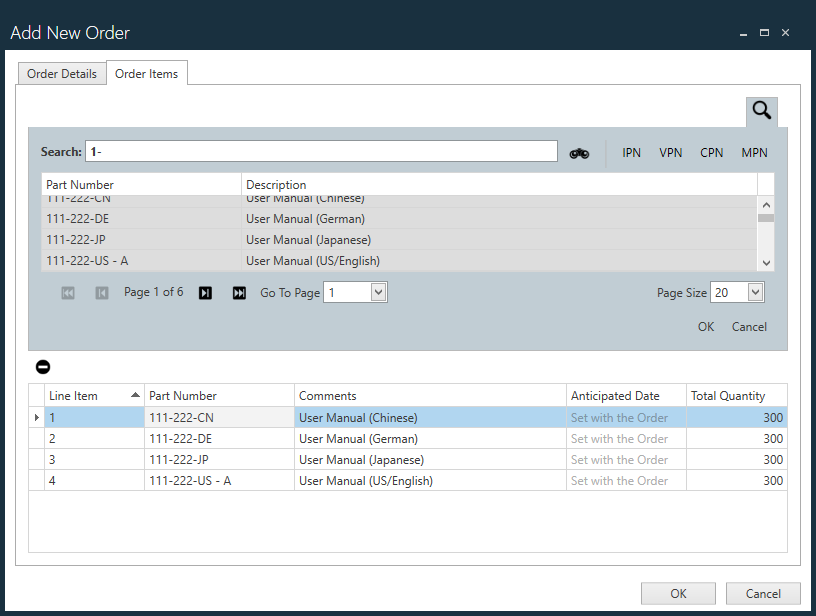
The Order Items tab allows users to specify one or more parts from the Part Library and the ordered quantity of each part. As materials are received in the form of GRNs, the Purchase Order quantities will update accordingly in this area.Select the Order Items tab, then use the Search field to locate the part numbers associated with the PO.
Shift+click to select part numbers in the top portion of the dialog, then select OK to copy them to the lower portion of the dialog.
When the PO details are complete, select OK to return to the Material Purchase Orders window.
Use the toolbar buttons
The Material Purchase Orders window has easy-to-use tools that help you organize POs and locate parts or POs by status, ID, vendor, or part number.

Toolbar button | Description |
|---|---|
New | Creates a new PO. |
Edit | Opens a selected PO for editing. |
Delete | Deletes a selected PO. |
Collapse all but selected | Collapses all expanded POs in the window except the selected PO. |
Collapse all | Collapses all expanded POs in the window. |
Expand all | Expands all POs in the window so you can view their details. |
Refresh | Refreshes the current PO list so you can also view newly-created POs. |
Search | Searches by criteria you specify in the Search Parameters and/or Order Status area of the toolbar.
Note You can select more than one option in the Search Parameters and Order Status areas of the toolbar to help find a PO more quickly. For example, you might search by Vendor, IPN, and a status of Closed. |
Related topics |
|---|
