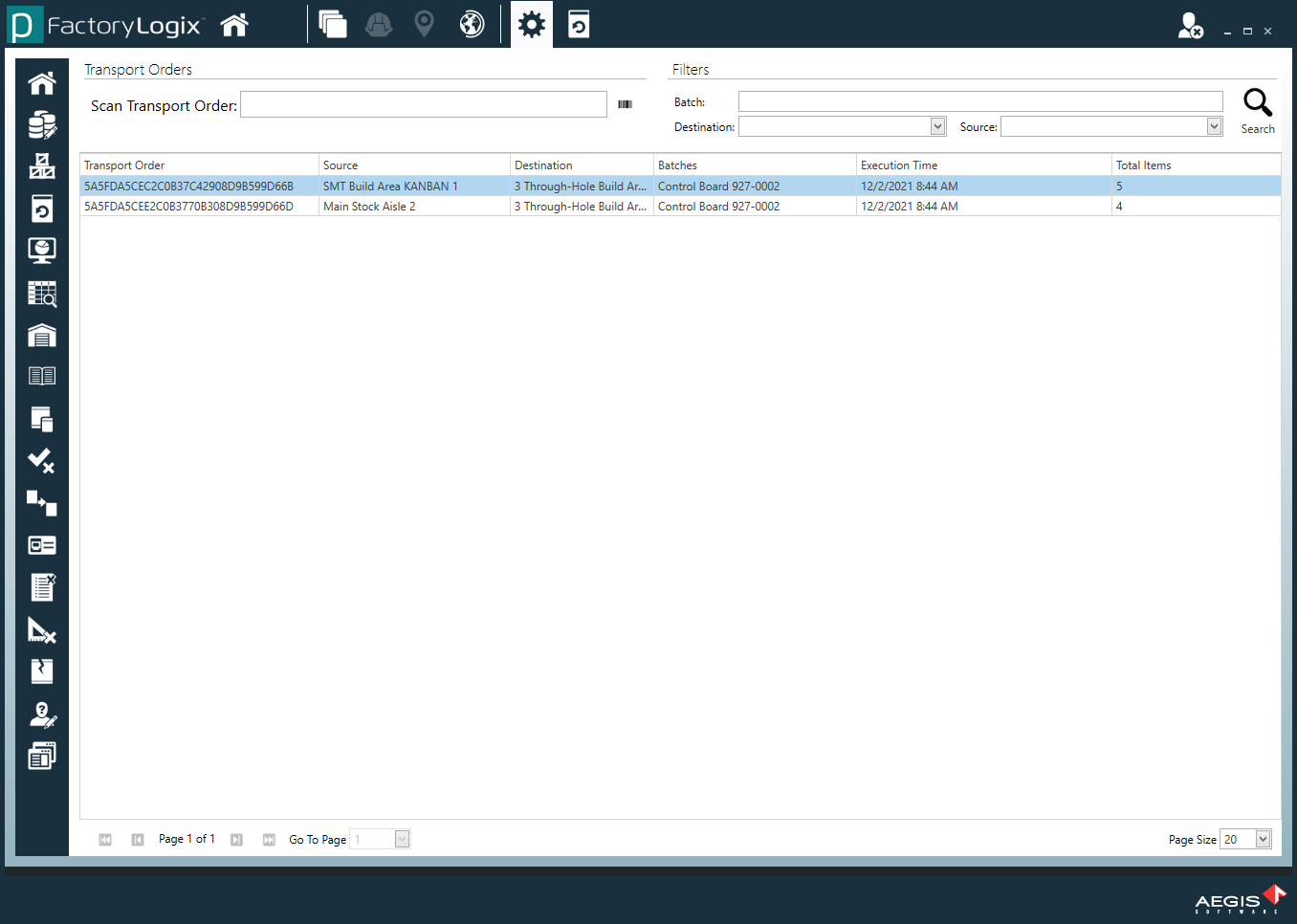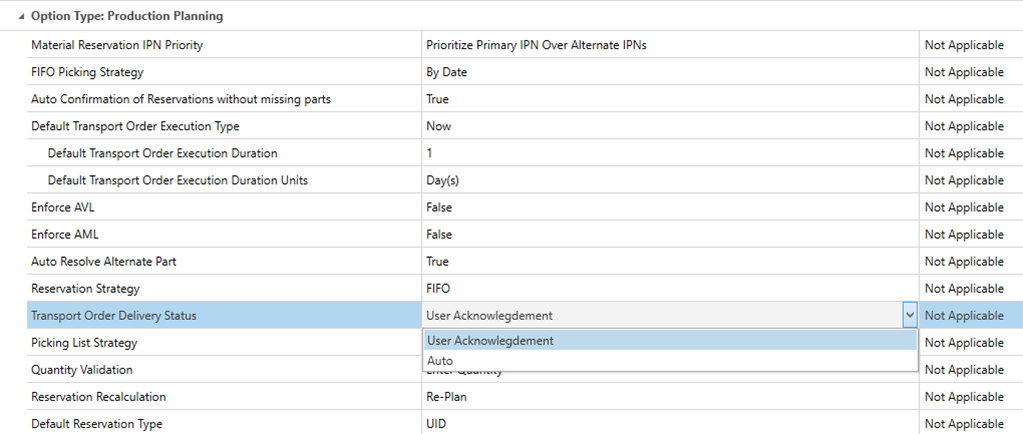Work with transport orders
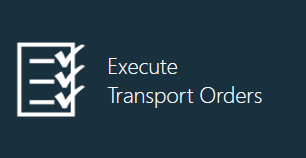
Introduction
Transport orders are executed in the Logistics client application by selecting the Execute Transport Orders button in the Logistics Home window.
Operators can double-click a transport order in the list to begin picking (executing) it or scan the barcode at the top of the transport order if it was printed out from the Production Planning window in NPI.
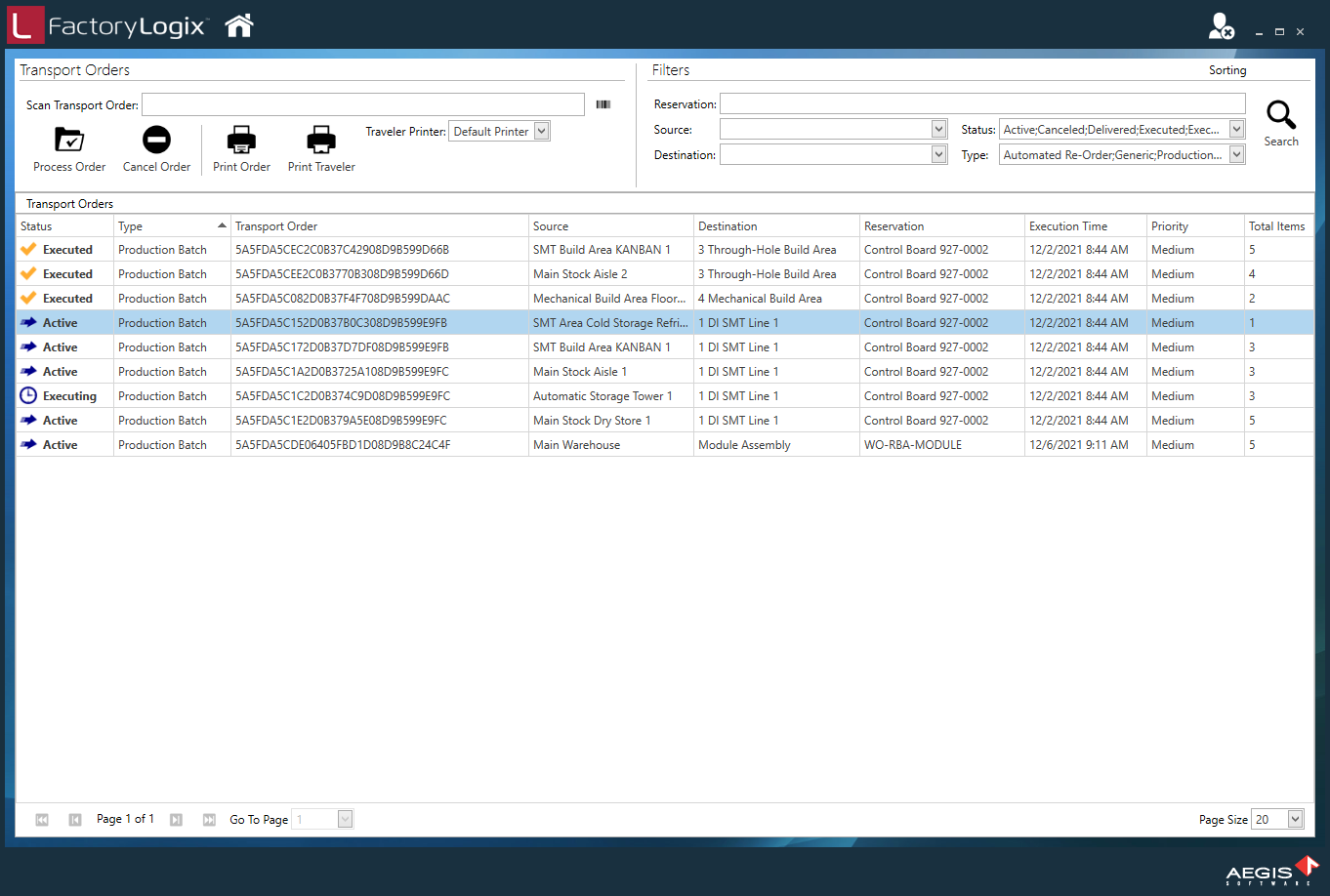
Reservation types/strategies
There are three material reservation types available that are described in the following topics:
UID-based picking
Quantity-based picking
Flexible UID-based picking
UID-based picking
When a UID-based transport order is opened, the operator is presented with the list of required parts. The first item in the list is automatically selected and detailed with the part number, stock location, the specific UID to be pulled, and the description of the part. A progress bar at the top of the window shows how far along in the picking process they are.
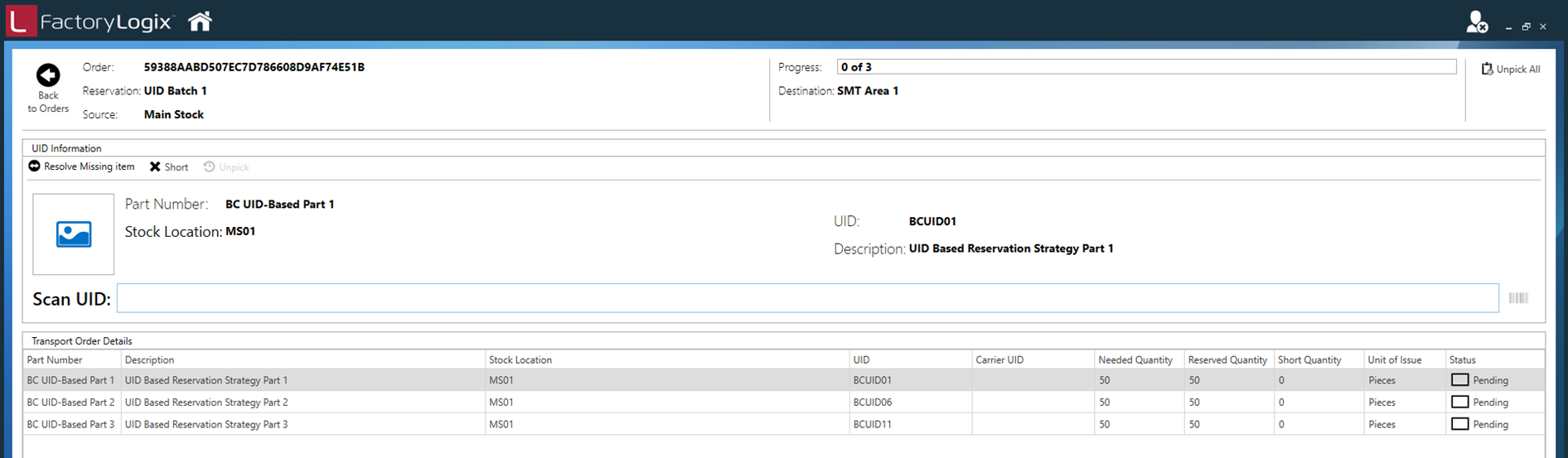
The operator goes to the prescribed stock location listed and locates the part in question. Once they find that specific UID, they scan its barcode, and it will “pick” that part from inventory. The status of that item will change to Picked, and the Progress bar at the top of the window will advance to the next item in the list.
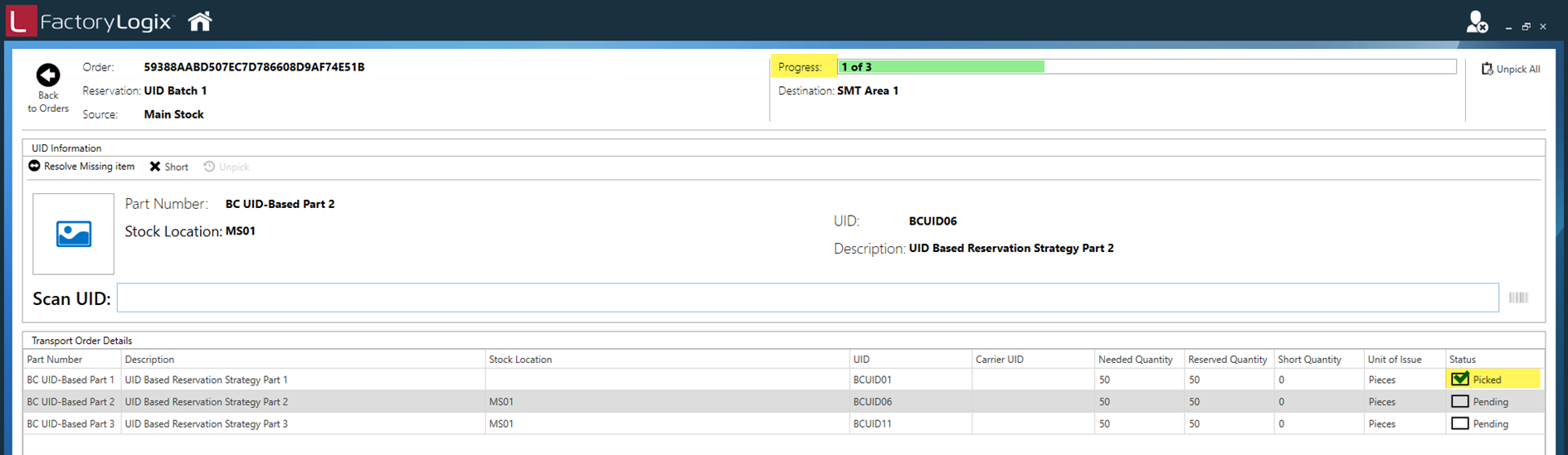
The next item in the list is selected and the operator proceeds to the next location and pulls that item from inventory and so on until the entire order is picked/executed.
There may be cases where the specified UID is missing. In this case, the operator has one opportunity to resolve this by selecting the Resolve Missing Item option which will display a dialog specifying the next logical UID for them to pick (based on FIFO rules), as shown in the following illustration.
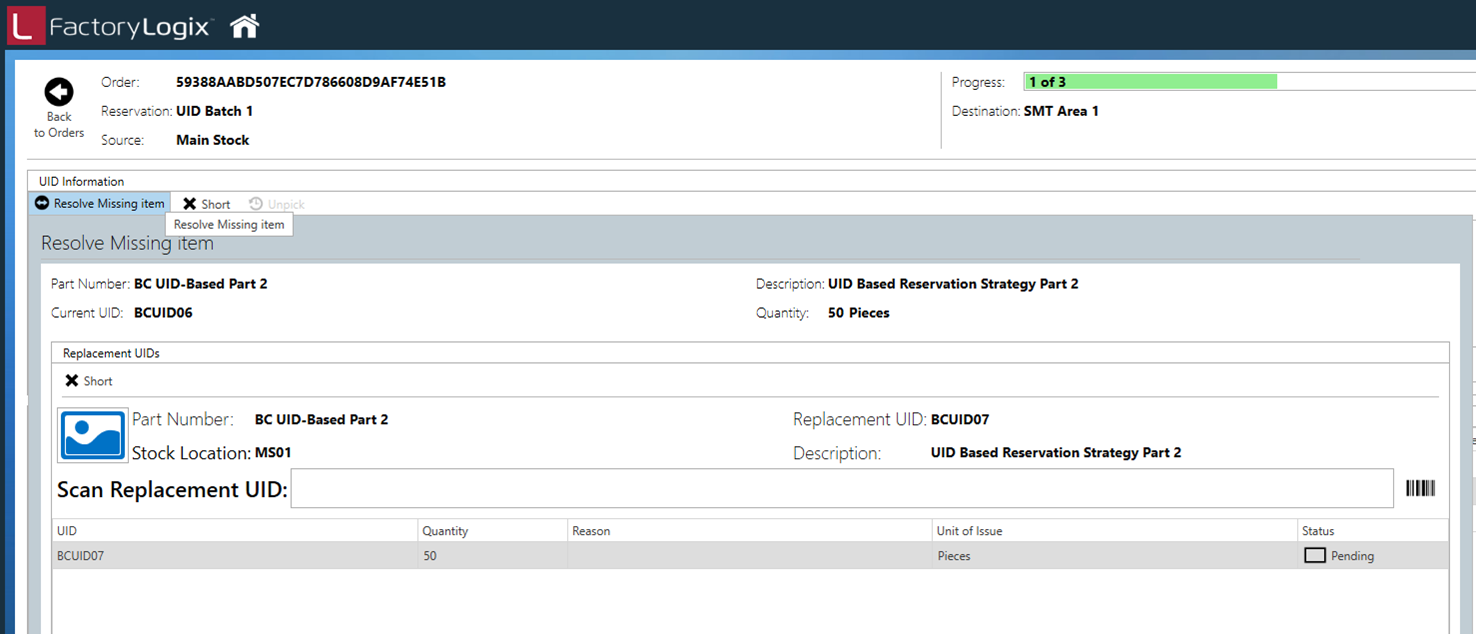
The operator then scans the replacement UID and moves on to the next item in the list.
If an item can’t be found and there are no viable alternate UIDs to pull, selecting the Short button will move the specified item to a Missing Transport Order and remove it from the current order. (This is a user permission which must be turned on in order to use the Short feature.)
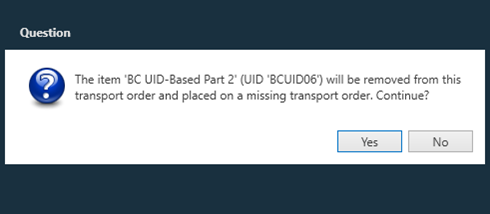
Swap Transport Order Item permission
There is a very powerful user permission in NPI which can be assigned to users/user roles allowing them to swap UIDs and completely bypass FIFO rules. (See Select default user role permissions for more information about this permission.)

When enabled, operators can simply enter any valid UID while picking and FactoryLogix will allow the selected UID as long as the part number is correct. There are two other Global Options selections that affect the Swap feature’s ability to work as expected and they must be configured as follows:
FIFO Picking Strategy must be set to Date (not Date and Time)
Reservation Strategy must be set to FIFO (not Location & FIFO)
If the UID entered is not sufficient to cover the quantity needed, another dialog will display, prompting the operator to scan another UID to satisfy the remaining quantity needed.
You can see in the following illustration that the original UID called for a Quantity of 50 pieces and the picked UID only contained 10 pieces, so this dialog is alerting the operator that they still need to pick one or more UIDs to satisfy the 40 remaining parts needed.
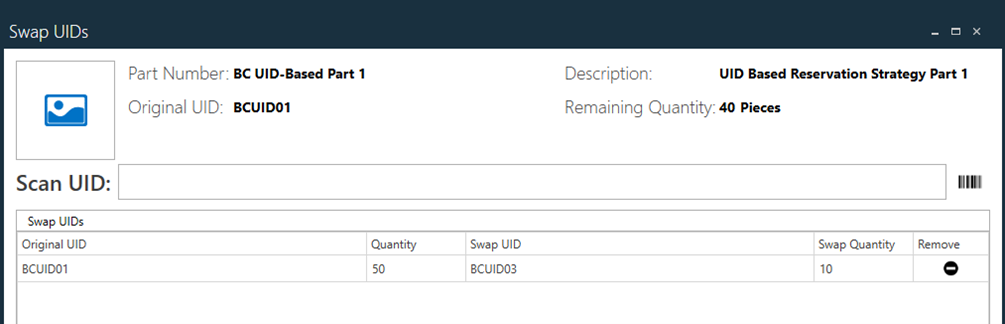
Quantity-based picking
Bulk parts such as hardware and other non-serialized items are normally kitted using a quantity-based picking method. In this case, operators executing this type of transport order are presented with a list similar to the UID-based method, where a specific stock location and UID are specified, but that is where the similarities end. Scanning the bulk item UID (the UID of the bag, box, or bin containing the needed parts) will then advance to the next entry field: the quantity. The needed quantity will be filled in automatically, and the intent is that the operator will then count out the required number of items, confirm this quantity by selecting the check mark to the right of the Enter Quantity field, then FactoryLogix will “split” off that many items from the original UID (decrementing that many from the source), and then generate a new UID which represents the exact quantity picked. This feature can even generate a material label at that time. The default behavior is to auto-generate the new UID using the UID Format configured in the NPI Templates and Standards area or will simply use a “Tick Count” to produce a UID. You may un-check the “Auto Generate UID” option to enter your own UID. Select the check mark to the right to confirm and complete the picking of this bulk (qty-based) item.
The same Replace Missing, Short, and Swap features described previously apply here as well.
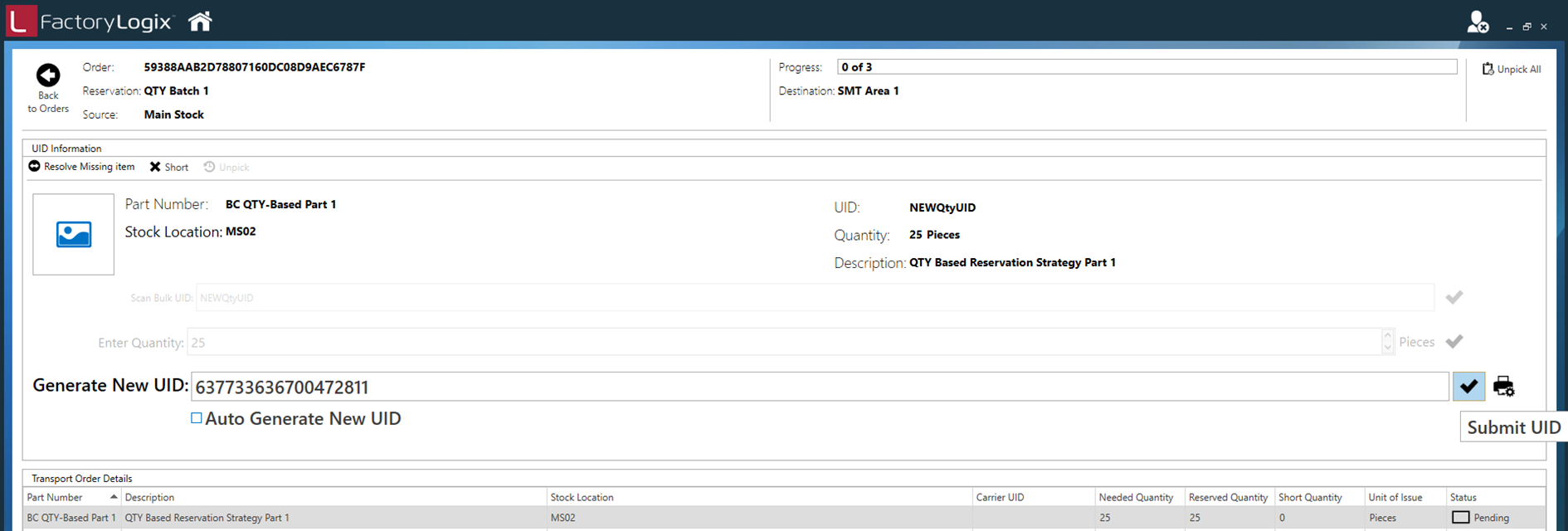
Flexible UID-based picking
Finally, there is the Flexible UID strategy. This was developed for the scenario where FIFO is simply not relevant or necessary. The use-case it was specific designed to address was an organization which was a final integrator of server hardware. They would get orders to build large racks of servers and NAS (Network Attached Storage) devices. Their kits would consist of large numbers of hard drives. The order pickers would simply have to pull the right hard drive (capacity, speed, form factor etc.) regardless of its FIFO date. As long as the drive was, for example, a Western Digital 10,000 RPM Red 4TB SATA 3.0 Drive, it was sufficient to satisfy the kit. To that end, the Flexible UID Transport Order simply provides the operator with the Part Number, Stock Location, and Description – they are then free to scan/enter any UID which satisfies the requirement:
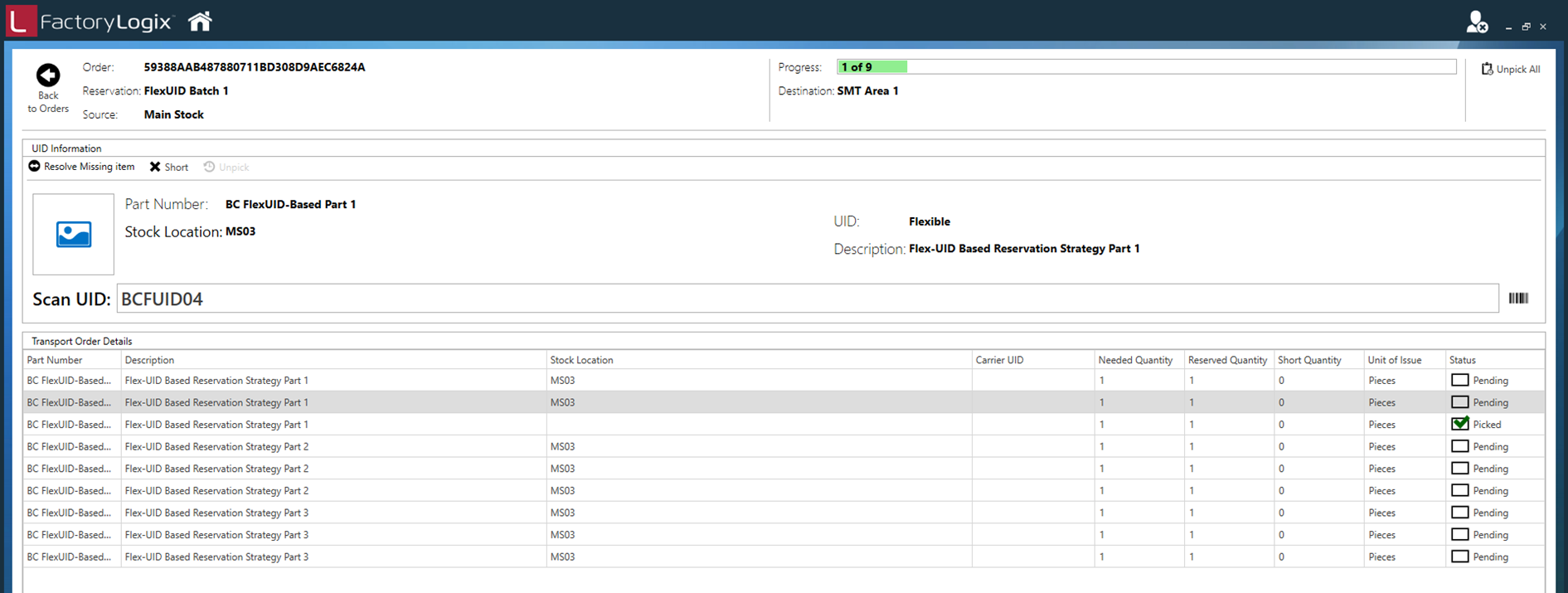
Delivering picked materials
By default, once all items on a transport order are picked, the status of the order changes to Executed. The picked materials are then brought out to their point of use on the factory floor where the Production user uses the Deliver Materials option (under Advanced Features) to acknowledge receipt of the kit. There is a global option in the NPI client application called Transport Order Delivery Status which can automate this task by "assuming" any executed transport order has been delivered—this option simply bypasses the Executed state. (See FactoryLogix global options for more information.)