Add a new batch
Log into the Production client application.
On the Production toolbar, select the Batch Selector button (next to the Home button) to display the Current Batch List window where you can initialize barcodes into a batch.

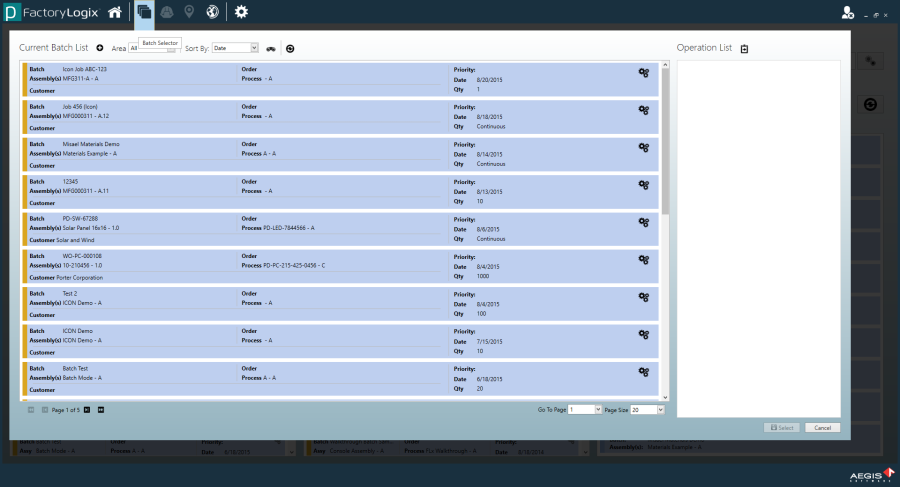
Select the Add
 button at the top of the Current Batch List window to display the Add Batch dialog.
button at the top of the Current Batch List window to display the Add Batch dialog.Enter details for the new batch, then select OK.
Note
Select the Show Out-of-Route Operations ![]() button in the upper-right corner of the Current Batch List window to access out-of-route operations for the current process flow.
button in the upper-right corner of the Current Batch List window to access out-of-route operations for the current process flow.
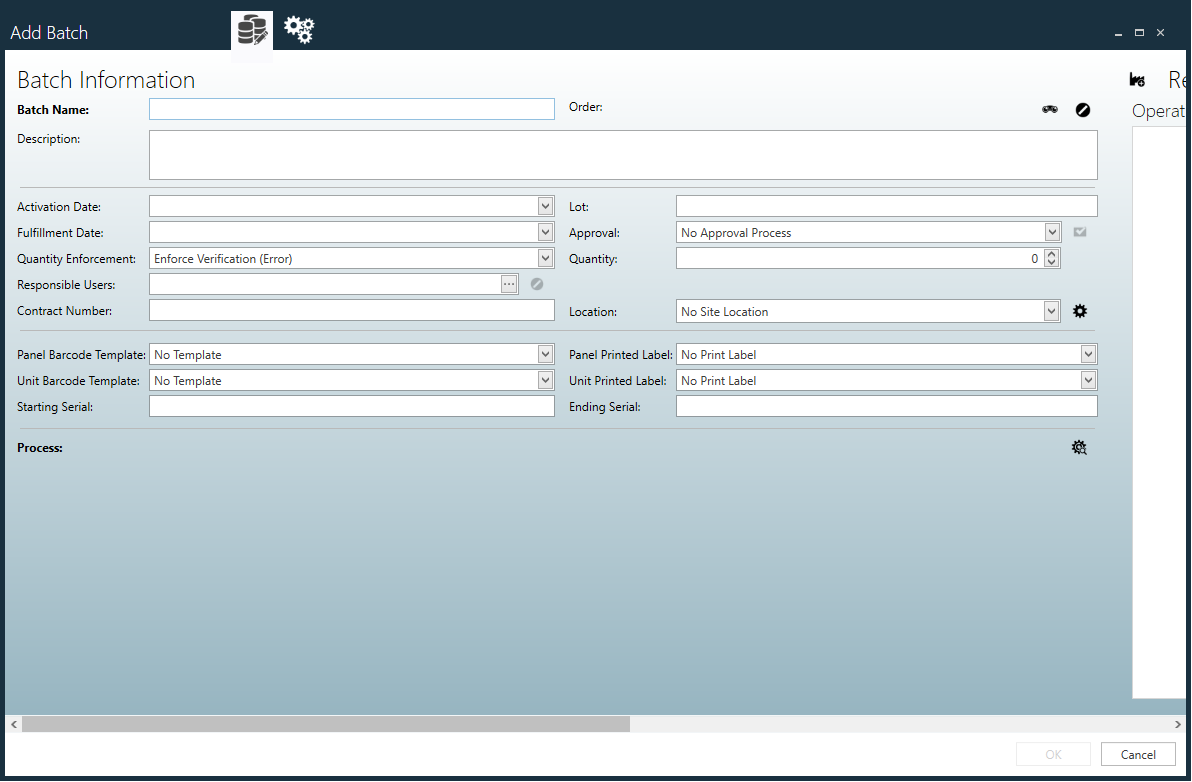
The following table describes the information you specify when you add a new batch using the Add Batch dialog.
Item | Description |
|---|---|
Batch Name | Specifies the name of the batch/job/work order. |
Order | Specifies an order name/number that associates one or more batches to a purchase order for tracking purposes. |
Description | (Optional) Specifies a detailed description for the batch. |
Activation Date | Indicates the date when a pending batch will be active and available in production. |
Lot | (Optional) Specifies the lot number or ID to which the batch belongs. |
Fulfillment Date | Indicates the expected or anticipated date that the completed product(s) will ship. |
Approval | Optionally specifies the approval process applied to this Batch before production can begin. (See Approvals and sign-off for more information.)
|
Quantity Enforcement | There are four options to help you enforce the build quantity:
|
Quantity | Specifies the number of units to be manufactured with this batch. |
Responsible Users | Specifies one or more people responsible for a production batch. Select the ellipsis (...) to display the Select User/User Group dialog where you can select one or more users or user groups.  |
Contract Number | Specifies the contract under which a production batch is being produced (if one exists). |
Location | Specifies the physical location where a batch will be produced. No Site Location is the default. |
Panel Barcode Template | Specifies the barcode template/mask to be used for the panel (only for panelized assemblies). No Template is the default. |
Panel Printed Label | Specifies the printed label template to use when generating a panel barcode label. No Print Label is the default. |
Unit Barcode Template | Specifies the designated barcode template/mask for each unit (or circuit in a panel). |
Unit Printed Label | Specifies the printed label template to use when a printed label is generated for an individual unit or circuit in a panel. No Print Label is the default. |
Starting/Ending Serial | Optionally lets you define a range of serial numbers that will be valid for this batch. |
Process | Select the Select Process  |
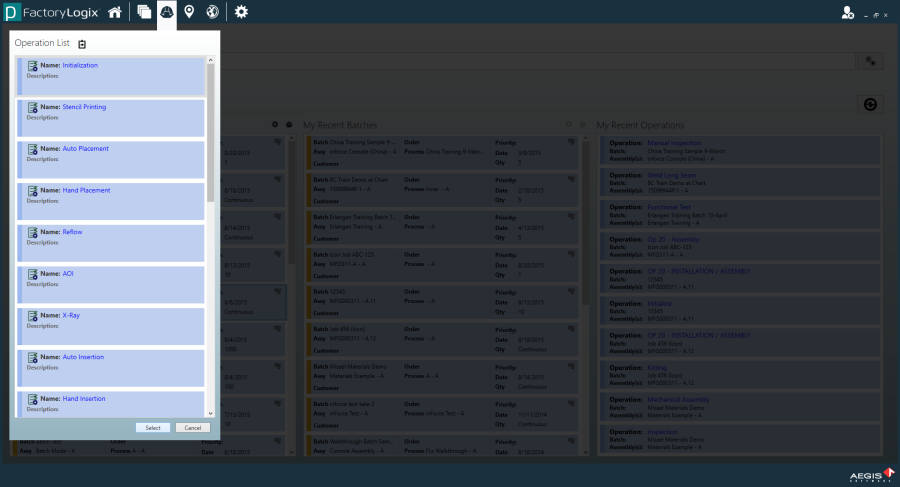
In some cases, you need to select both an operation and a physical location. For example, when Material Setup is required, FactoryLogix needs to know which workstation the materials are being loaded on.
Select the small icon (the gears) in the upper-right corner of a batch to display the Batch Product Initialization dialog where you initialize a product into a batch.
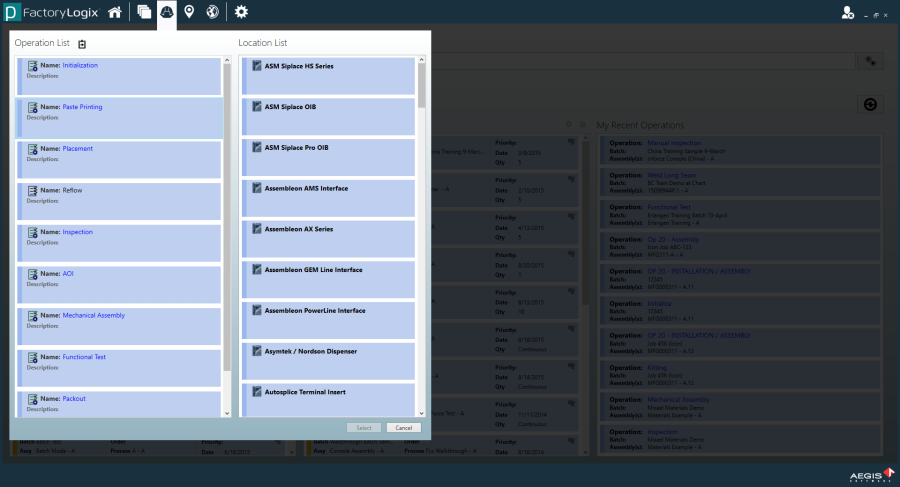
Related topics |
|---|
