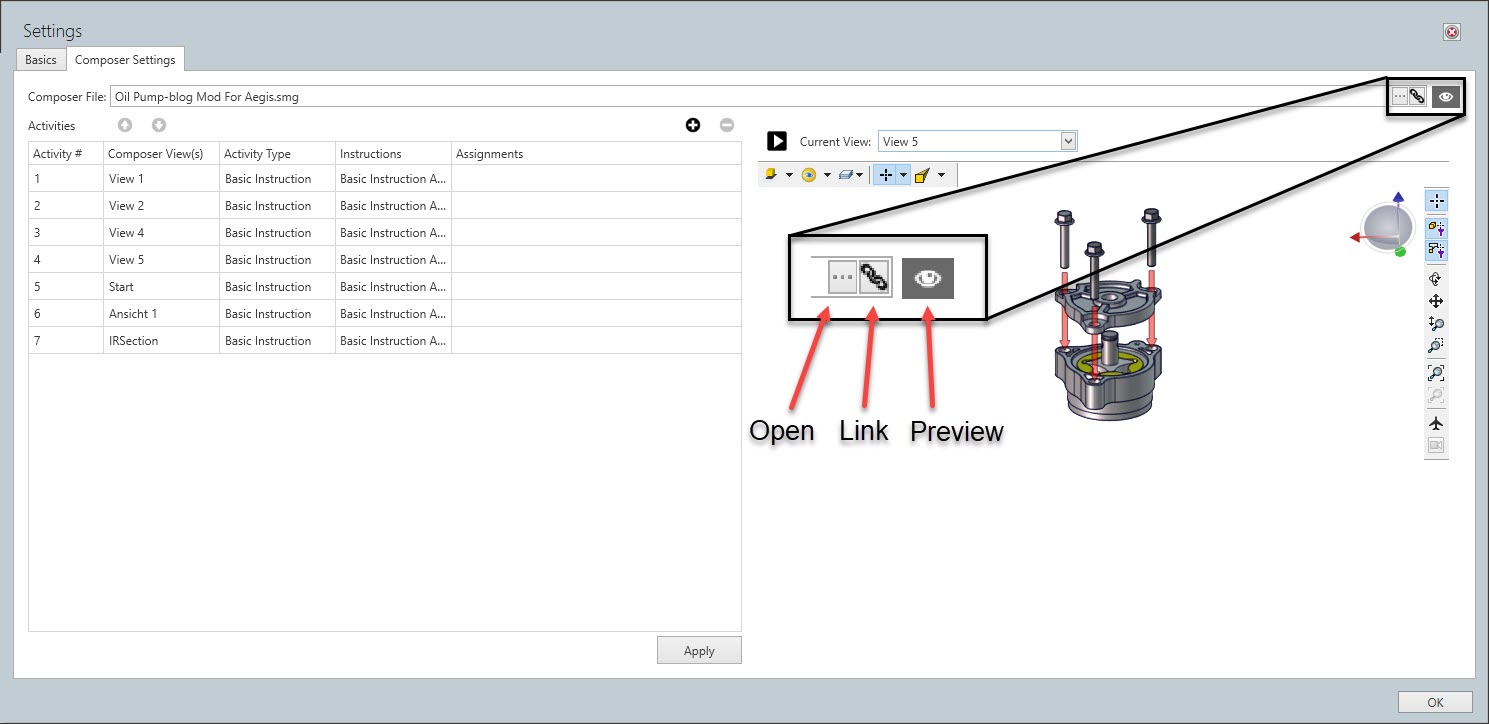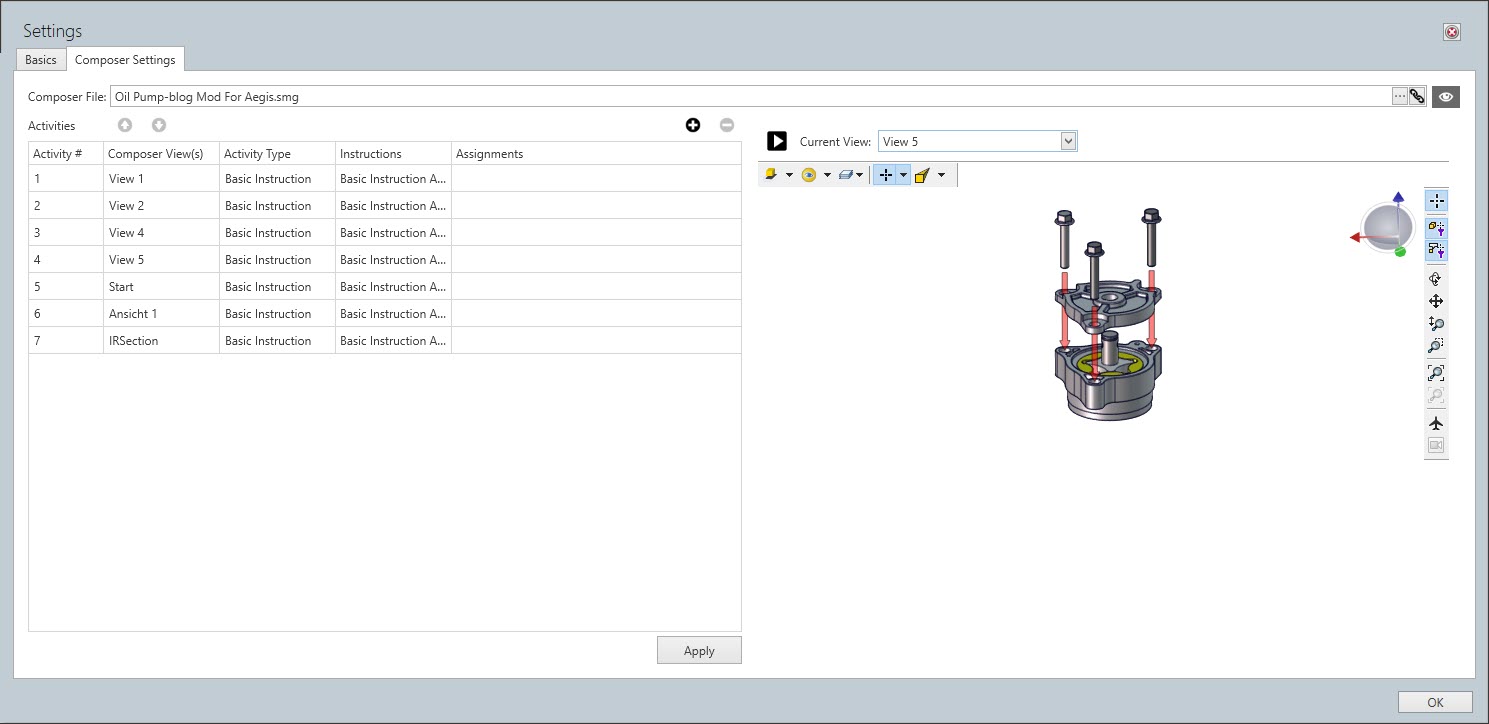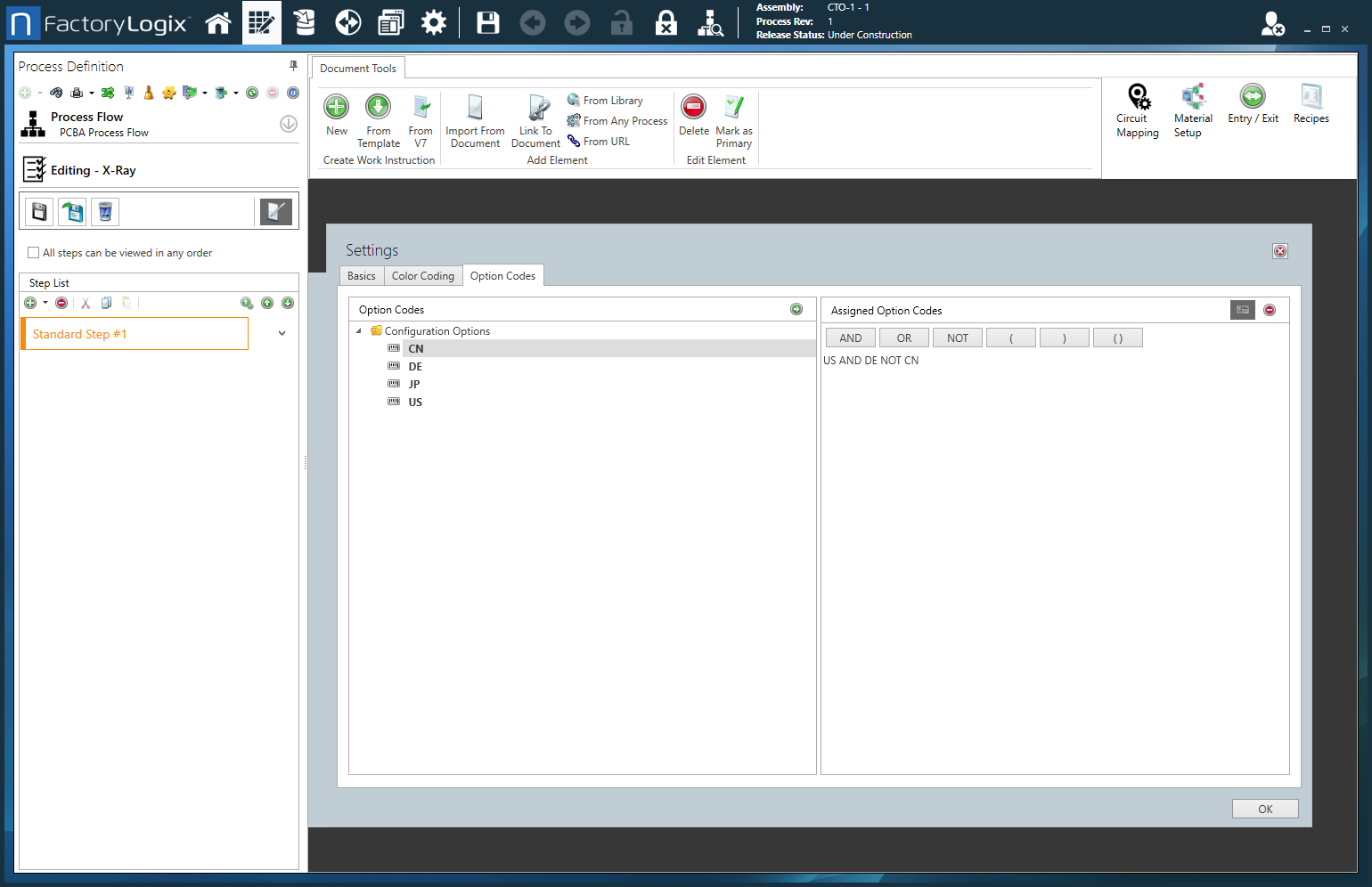Composer step
Note
See Support for SOLIDWORKS Composer files for more information about FactoryLogix support for Composer files.
Create a Composer step
Log into the NPI client application.
Select Process Engineering
 , then select an assembly.
, then select an assembly.In the Process Definition window, double-click the Process Flow in the tree to open it for editing.
Double-click the operation where you want to add the Composer Step to open it for editing.
Select the Add
 button under Step List in the Process tree, then select Composer Step.
button under Step List in the Process tree, then select Composer Step.Double-click the Composer Step to open the Settings dialog.
Use the following tables to make your selections for the step.
When you're finished making selections for the step, select OK to confirm your choices.
Settings dialog - Basics tab
Option | Description |
|---|---|
Name | Specifies the name of the step.
For details about creating and saving step templates, see Create a process, step, or operation template. |
Operator Interface Template | Specifies the Operator Interface template to apply to the step. See Operator Interface templates for more information. |
Assigned Workstation | Specifies the assigned workstation where the step and activities will be performed by a shop floor operator. See Create a factory and set up factory resources for more information. |
Any Order Mode (Activities can be viewed in any order) | Specifies that all the activities associated with the step may be viewed in any order. |
Is Step Required? | Specifies that the step cannot be skipped by a shop floor operator. |
Activities may be executed without starting a unit | Specifies that any activities associated with the step may be executed by a shop floor operator without first scanning or entering the UID to start the unit in production. |
Frequency |
|
Activity Completion Acknowledgement | Add Acknowledgement to: The shop floor operator must acknowledge completion of All Activities, the First Activity, or the Last Activity associated with the step. |
Do you want to require credentials? |
|
Approval Process |
|
Settings dialog - Composer Settings tab
Option | Description |
|---|---|
Composer File | Specifies the Solidworks Composer file for the Composer step.
|
Settings dialog - Option Codes tab
Option | Description |
|---|---|
Option Codes | Displays a list of available option codes. Note Option codes are only used with configurable (CTO) assemblies.
Note For details about option codes, see Option codes for configurable assemblies. |
Assigned Option Codes | Displays the option codes assigned to this step. |
Use Logical Expression | Select the Use Logical Expression 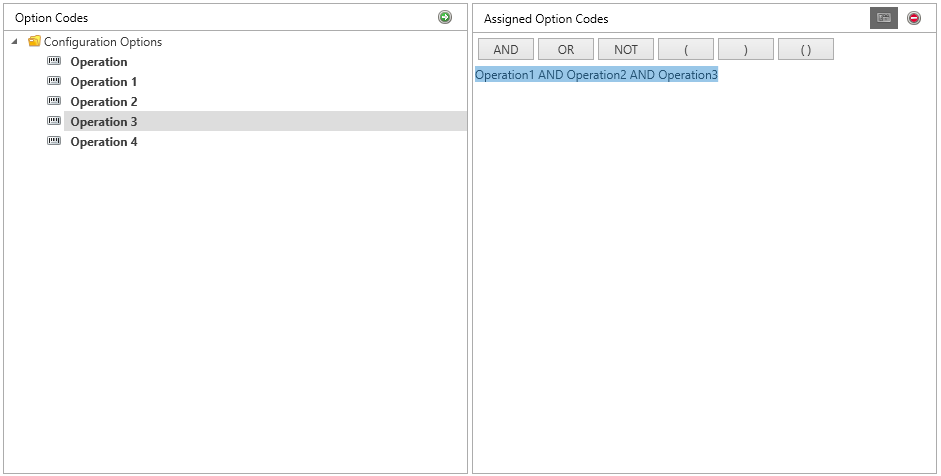 |