Create a factory and set up factory resources
ADMINISTRATOR
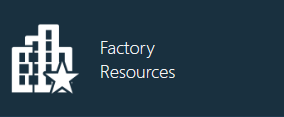
An administrator (or a user with administrative rights) sets up your virtual factory and factory resources. The Factory Resources area of the NPI client application visualizes the physical assets and resources available for production on the factory floor. A workstation is one of the key assets you need to define when you set up factory resources:
Each workstation may be grouped into lines or clustered workstations
Each line or clustered workstation may be grouped into an area
Areas may be grouped into a factory
After you create and configure your factory, you're ready to set up workstations to generate machine programs for placement and inspection equipment in the factory.
Note
You need to configure lines in order to use the Line Monitor area of the Production client application.
Create a factory and resources
Log into the NPI client application.
Select Templates and Standards
 > Factory Resources.
> Factory Resources.Select the New
 button, then select Factory from the drop-down.
button, then select Factory from the drop-down.Enter a name for the new Factory, then select Save.
Once a Factory is defined, you can add an area or a line.Select the Add
 button, select Area, name the area, then select Save.
button, select Area, name the area, then select Save.Repeat Step 5 for each area, line, workstation, clustered workstations, and other resources you want to add to your factory.
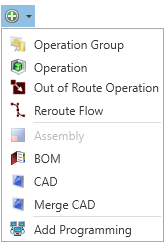
Note
Areas are also used in the Advanced Batch Management section of the shop floor to prioritize batches by factory area. Lines need to be configured to use the Line Monitor area in Production.
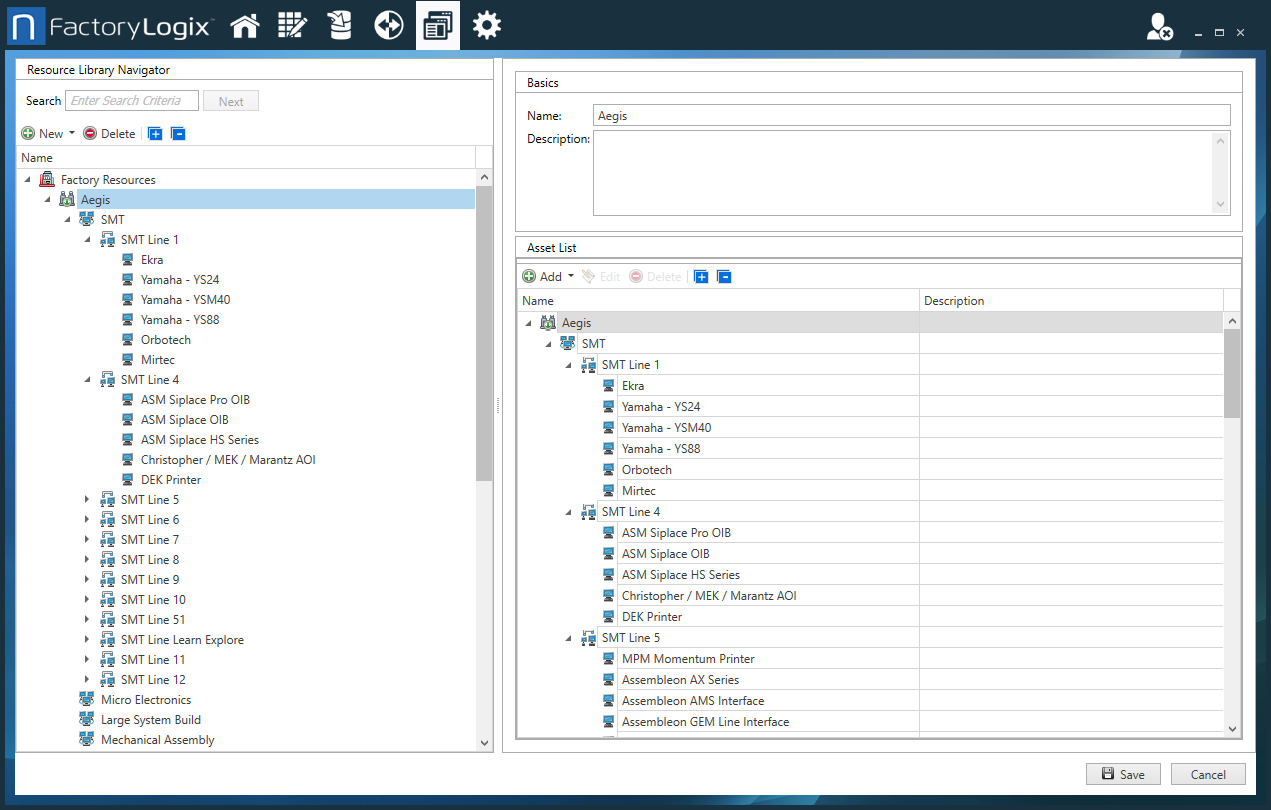
Set up machine types
After you create factory resources, you specify the machine type for individual workstations to enable machine programming.
Select a workstation or clustered workstation from the factory tree.
On the right side of the window, enter a Name for the workstation.
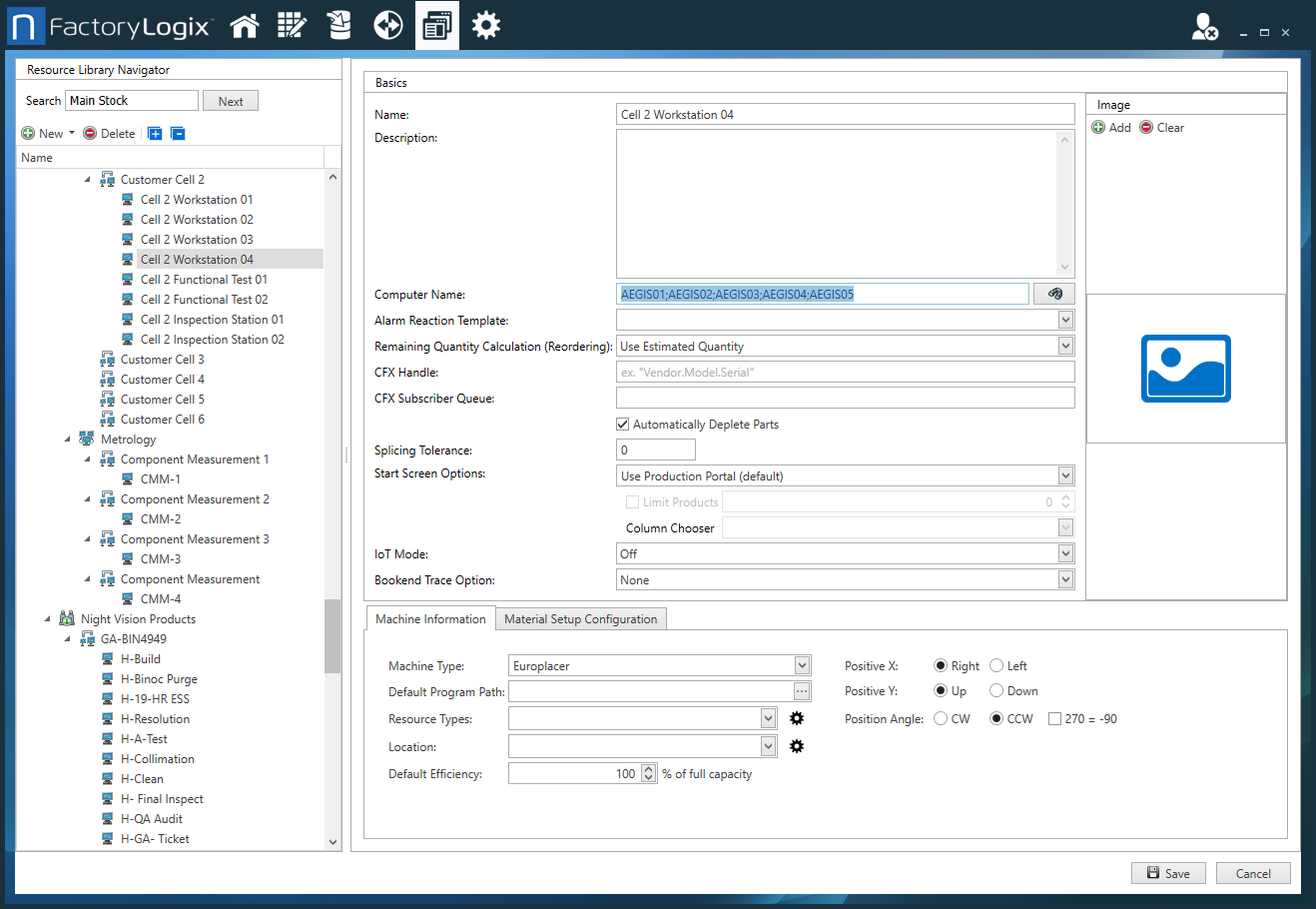
(Optional) Select the Add
 button, then locate and select an image of the workstation.
button, then locate and select an image of the workstation.Enter a Computer Name.
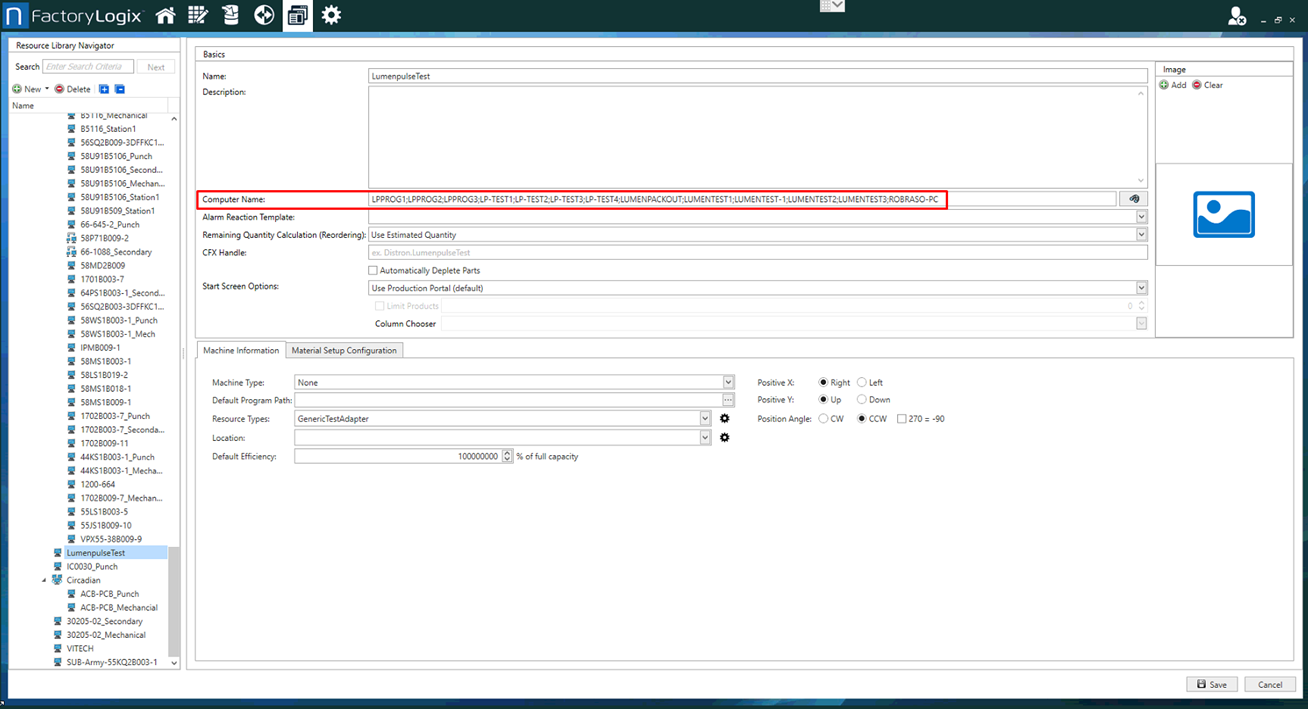
Important
The Computer Name setting specifies which computers can use this workstation in order to view the operation (computer names are separated by semicolons). If the operation has a resource restriction and the computer currently used is not listed in the Computer Name field, the operation cannot be opened in Production. (Resource restrictions are specified on the Resource Restrictions tab of the Update Operation dialog. See Add a new operation to a process flow for more information.)
The following illustration shows the message an operator will see in Production when an operation has a resource restriction and the computer currently used is not listed in the Computer Name field:
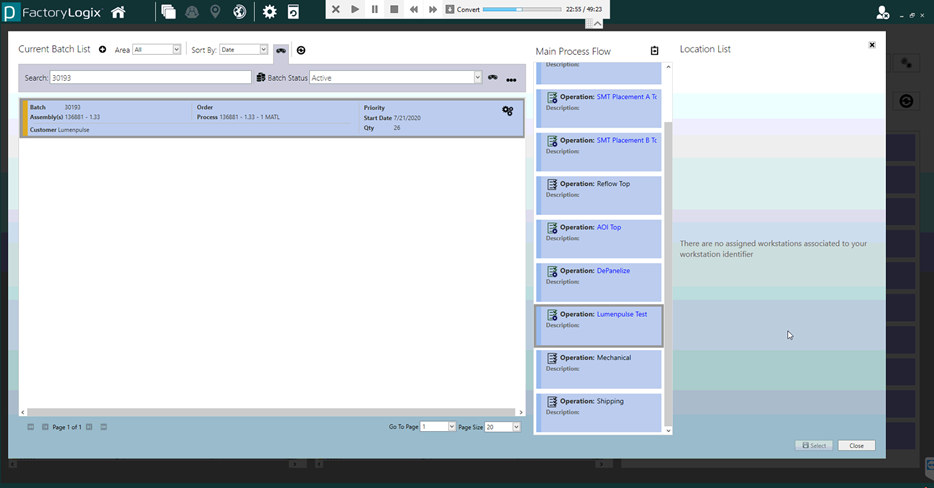
If you want to use an alarm reaction template for this workstation, select one from the Alarm Reaction Template drop-down. (For more information, see Alarm triggers, reactions, and alarm reaction templates.)
To specify the method used to calculate remaining parts for this machine for reordering purposes, select Use Estimated Quantity or Use Actual Quantity from the Remaining Quantity Calculation (Reordering) drop-down.
(Optional) Next to CFX Handle, enter the Connected Factory Exchange (CFX) handle name that identifies this machine in the CFX network.
Note
A CFX handle identifies each machine/endpoint participating in a CFX network. Each machine/endpoint must have a globally unique CFX handle. To achieve this, the CFX standard recommends the following convention CFX Handles: <VENDOR>.<MODEL>.<SERIALNUMBER>
(Optional) Next to the CFX Subscriber Queue option, enter the name of the CFX subscriber queue to be used for this factory resource.
Select the ellipsis (...) next to Outbound Stock Resource, select a stock resource from the list (or search for the desired resource using the Submit Search
 button), then select OK.
button), then select OK.
The Outbound Stock Resource option allows you to set a stock resource on a workstation, workstation cluster, a line, or an area. This will be the stock resource where the material will be stored before being transported to the next location via a transport order. The system uses the workstation identifier to locate the appropriate workstation for the assigned stock resource and will look until a resource is found.(Optional) Select the Automatically Deplete Parts check box to deplete electronic parts automatically, then specify a Splicing Tolerance value (for splicing part reels only).
Note
See Splice Reel for more information about splicing part reels.
Note
When you select Use Prioritized Batch Scheduling, you can choose to limit the number of products displayed to operators on the Production start screen by selecting Limit Products, then entering the number of products to display. In addition, you can use the Column Chooser option to select the columns to display for each product on the Production start screen.
Do one of the following for the Start Screen Options selections that determine how the Production start screen looks:
Select Use Production Portal (default) to show all of the serial number/batches on the Production start screen.
Select Use Prioritized Batch Scheduling to determine the workstation based on the Computer Name entered earlier in this procedure.
Having the workstation name, the operation is determine based on the resource type specified in the Update Operation dialog.
The Production start screen will display all of the serial numbers/batches that are inbound to the defined operation for the workstation where the Production portal is executing.
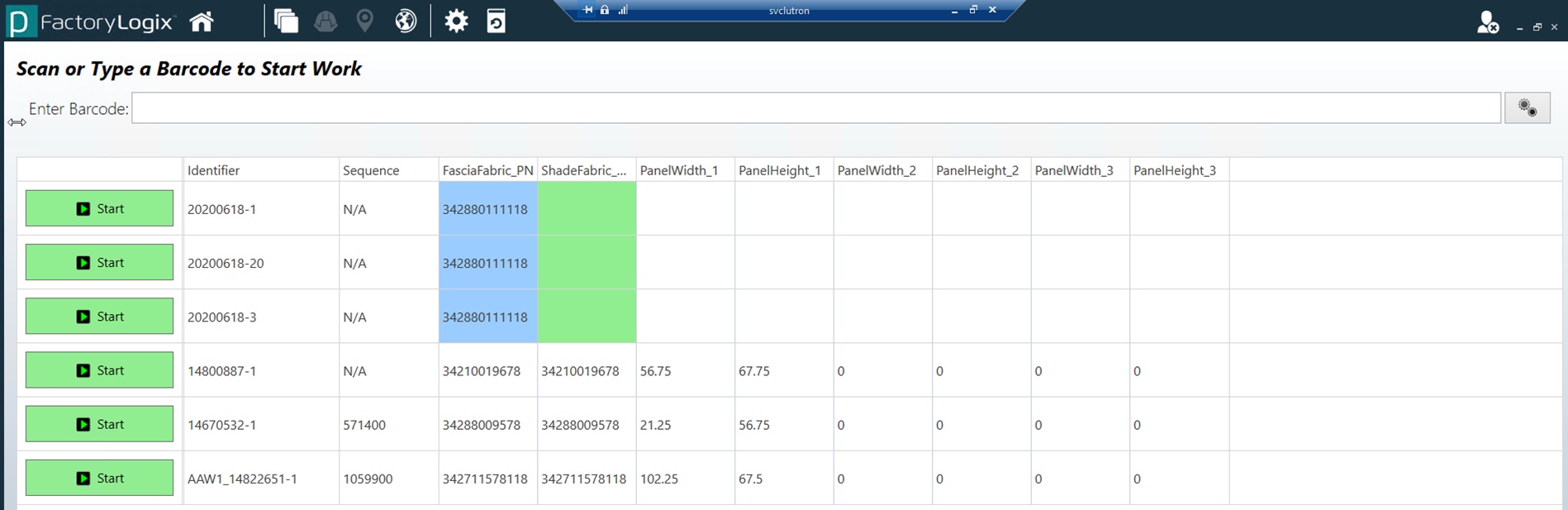
Review the options on the Machine Information tab and make any necessary changes to the options.
Machine Type - Specifies the type of machine interface associated with this workstation.
Positive X, Positive Y, Position Angle
The Positive X/Y values define whether a positive value for the X/Y coordinates mean that the position is to the left/right or above/below the origin point respectively.
The position angle defines whether rotation angles are to be considered Clockwise (CW) or Counter-Clockwise (CCW).
Default Program Path - Specifies the default path for output files for this machine.
Resource Types - Specifies the resources used by this machine. (Select the Edit Resource Types
 button to display a dialog where you can modify resource types.)
button to display a dialog where you can modify resource types.)Location - Specifies the physical location of the machine (a specific factory, for example). Select the Manage Locations
 button to add or delete locations.)
button to add or delete locations.)Default Efficiency - Specifies the percentage of efficiency for this machine at full capacity.
Note
Some machines also define 270 degrees as -90; the check box to the right of the Position Angle allows FactoryLogix to take this into consideration during Machine Programming.
Review the options on the Material Setup Configuration tab and make any necessary changes to the options for this workstation:
Select Requires Location Scanning to ensure that this workstation's location barcode must be scanned. Use the buttons on the right side of the dialog to add/manage location attachment points (Location Barcode and Location Name).
Select Default Bulk Load Mode to specify how materials are bulk loaded onto this machine when existing parts are depleted: Do Not Load, Splice, or Replace.
Select the Save button to save the configuration for this workstation.
The following illustration shows the message an operator will see in Production when an operation has a resource restriction and the computer currently used is not listed in the Computer Name field:
