Create a user
ADMINISTRATOR
FactoryLogix allows you to create user information that is as basic or detailed as you need. Beyond a standard user ID and password, you can also add a photo or avatar, the user's first and last name, and email, phone, and badge details. In addition, you can specify user certifications and upload related attachments (a copy of a user's certificate, for example).
Log into the NPI client application.
Select System Configuration
 > Users and Roles.
> Users and Roles.On the Manage People tab, select Add New User/Group
 .
.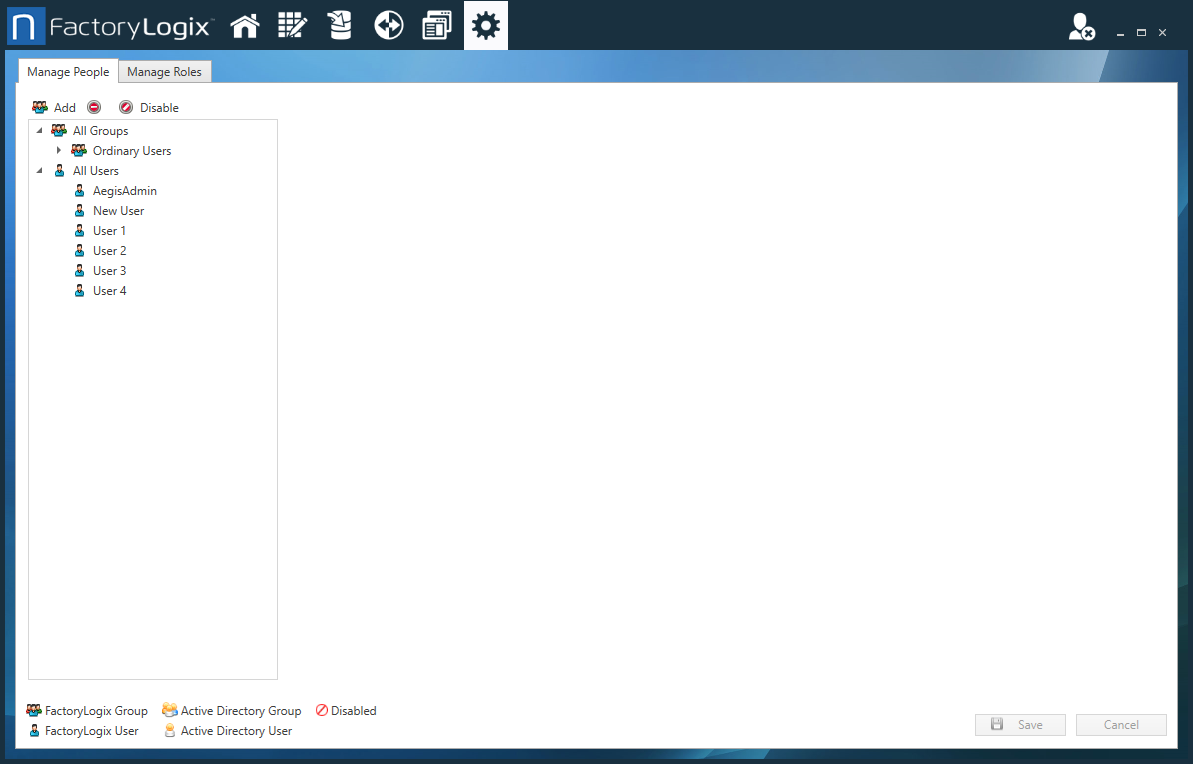
In the Add User / Group dialog, enter a user ID in the FactoryLogix User field, then select OK.
Note
User IDs must be unique. If you enter a user ID that is already in use, a Red X will display next to the name to indicate you must enter a different user ID.
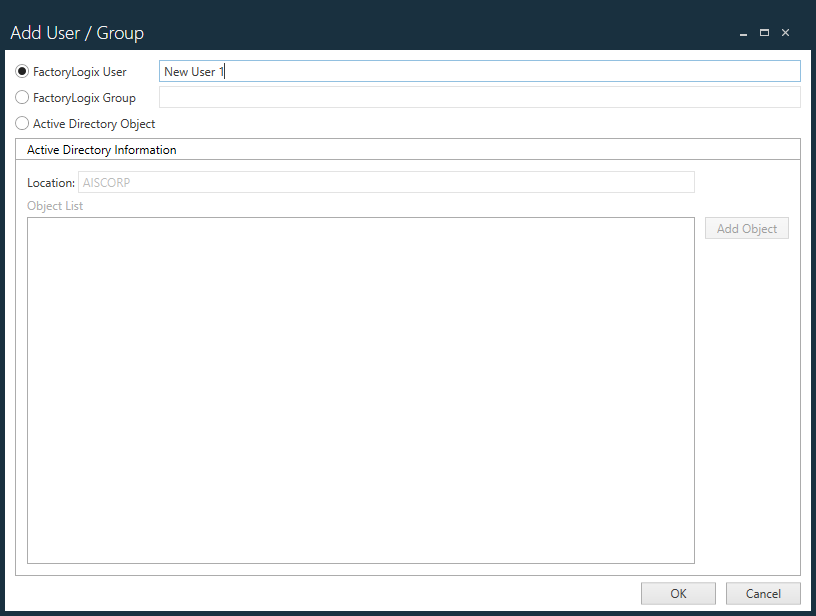
On the Manage People tab, enter a Password for the new user, then enter the password again in the Confirm Password field.
(Optional) Enter a First Name, Last Name, E-Mail Address, and Phone Number for this user in the appropriate fields.
(Optional) To add a photo or avatar for this user, select the Add
 button, locate the desired image, then select Open to upload the image.
button, locate the desired image, then select Open to upload the image.(Optional) Enter a value in the Badge field for this user or select GUID to auto-generate a GUID (Global Unique Identifier) for this user's badge.
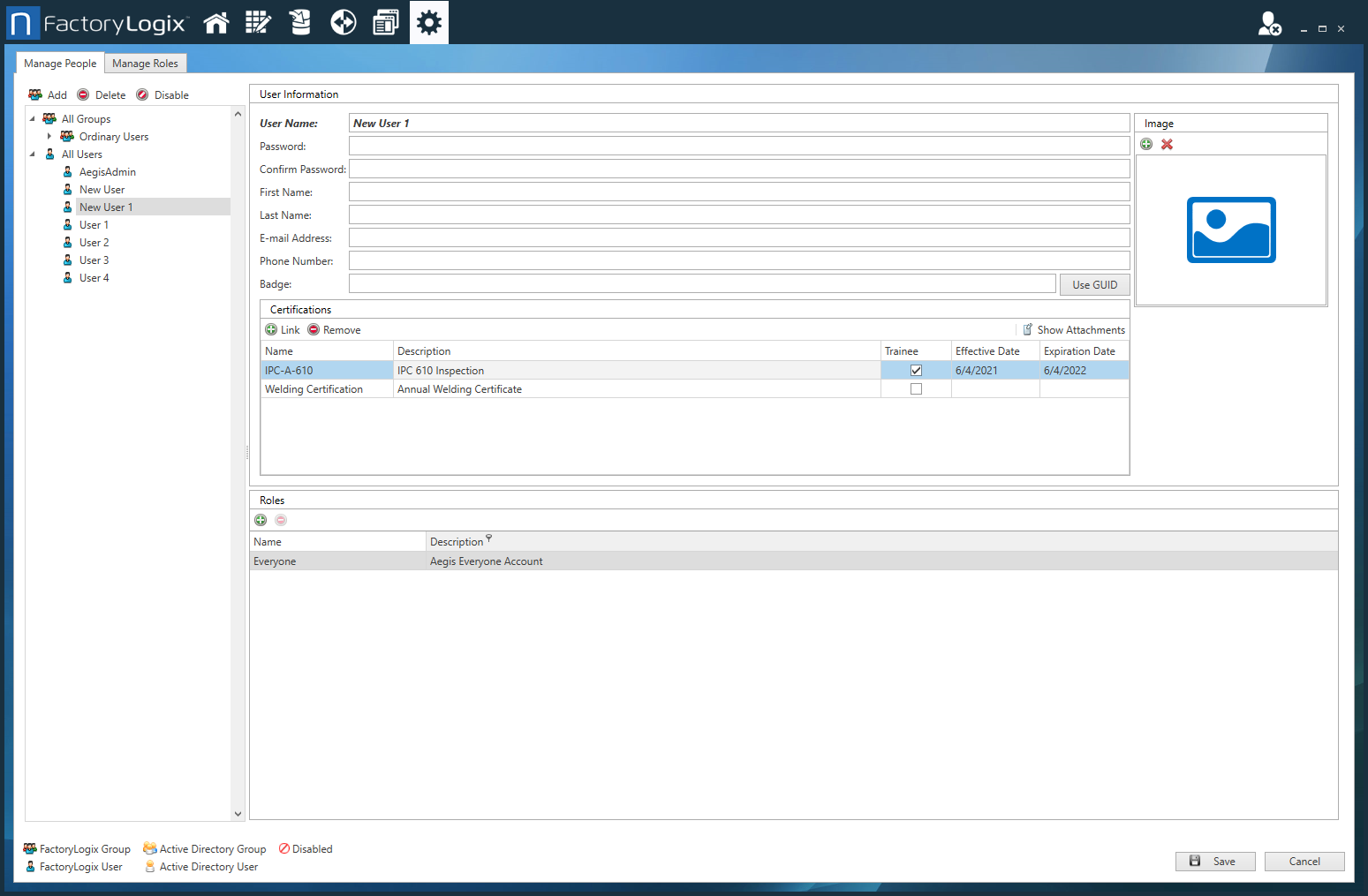
To further differentiate this user, you can add new or select existing certifications related to a user's role.Select Link
 > Add Certification
> Add Certification  , enter a Name and Description for the certification in the fields provided, select Save, then select OK. (If there are existing certifications, you can select one from the list, the select OK.
, enter a Name and Description for the certification in the fields provided, select Save, then select OK. (If there are existing certifications, you can select one from the list, the select OK.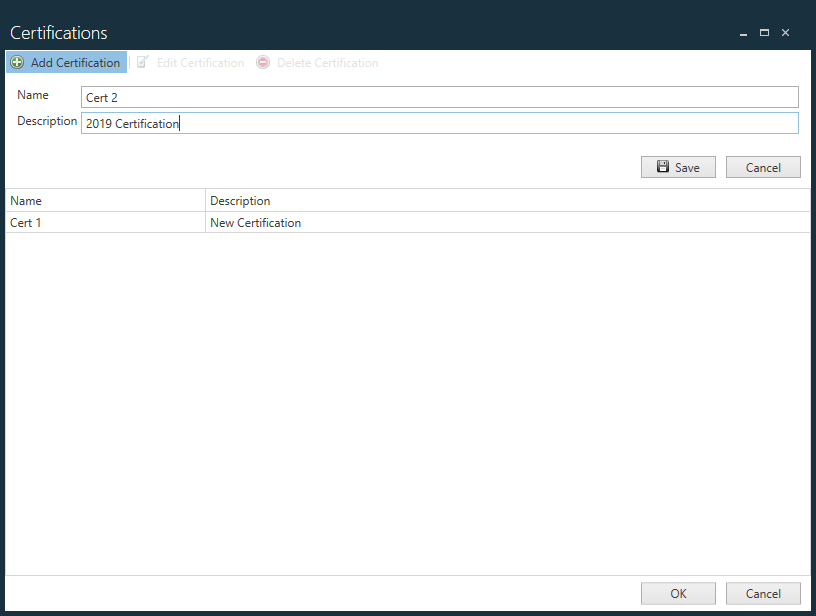
If a certification requires an attachment (a copy of a certificate, for example), select Show Attachments
 , select the Add Attachments
, select the Add Attachments  button, locate and select the desired attachment, then select Open.
button, locate and select the desired attachment, then select Open.
Important
When creating a process definition in NPI, a user certification can be added to an operation. All users with that certification applied (both trainee and non-trainee) can carry out work on this operation in Production. A user who has a trainee type certification can start the operation/WIP transaction in Production, but can't finish it without signoff by a user with the same certification who is a non-trainee. This is done through a login prompt where the certified non-trainee user provides credentials. After a successful signoff by the non-trainee user, the WIP transaction is finished.(If the login prompt is cancelled by the non-trainee user, the WIP transaction will not finish.)
The user who signed off the work of the trainee is recorded to the Audit Log database table as a new function of type “Supervisor Signoff”. This audit record contains the batch and the operation where the signoff was performed, and the product barcode (if the batch is serialized) is added to the “ScanInfo” field.
Select the Trainee check box next to each certification for this user where signoff for an operation in Production by a non-trainee will be required.
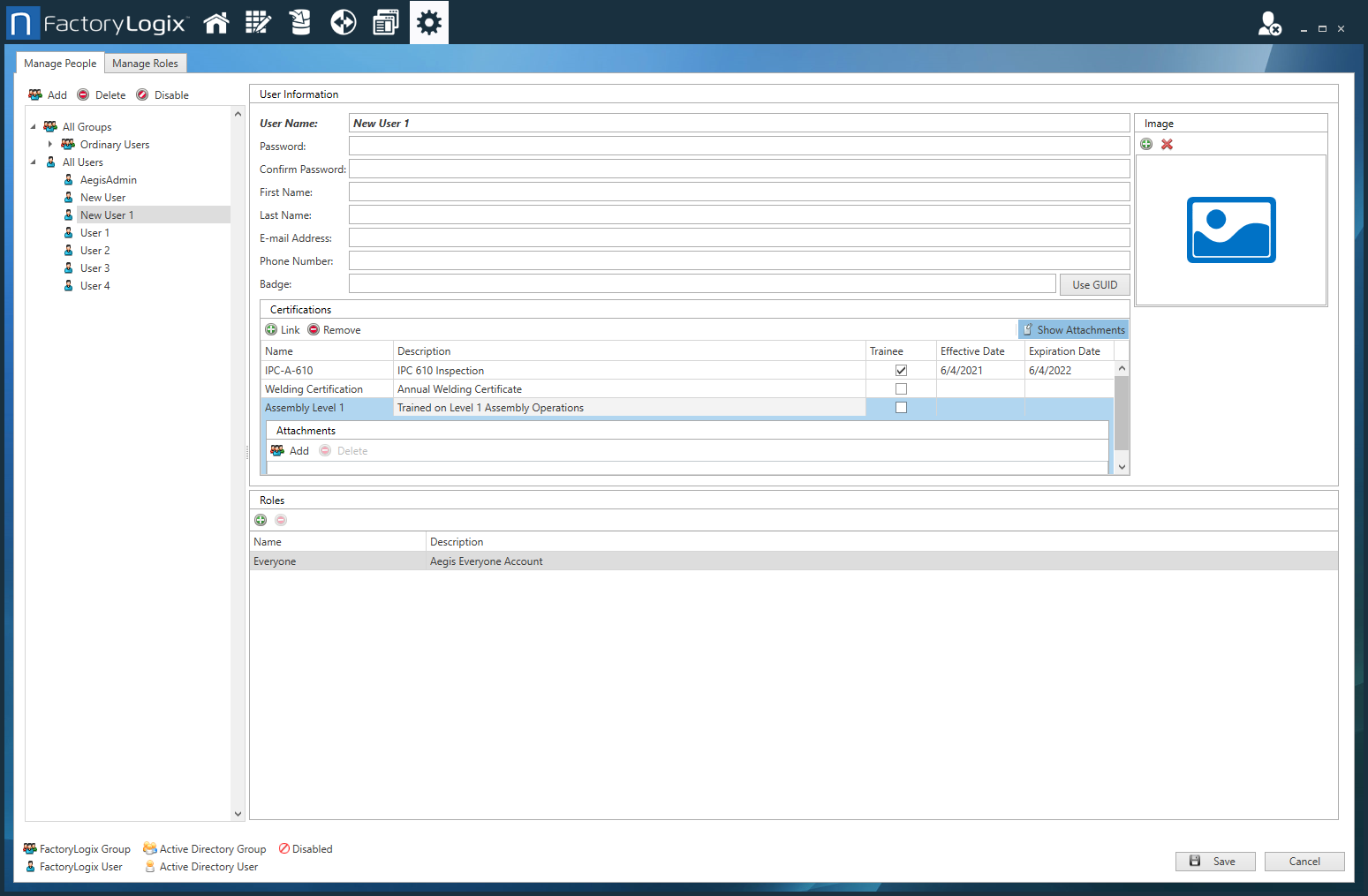
To change the role of this user, select the Add
 button under Roles, select a role from the Available Roles drop-down in the Add Role dialog, then select OK.
button under Roles, select a role from the Available Roles drop-down in the Add Role dialog, then select OK.When you are satisfied with the details for this user, select Save.
