View or change project details
Change the project category or status
Information for active projects takes several forms. The Projects window has tools and options to help you customize the project information you want to view.
Log into the NPI client application.
Select Process Engineering
 > Schedule Projects to display the Projects window.
> Schedule Projects to display the Projects window.
Active projects are displayed in the main area of the window. By default, project details are hidden until you expand a project.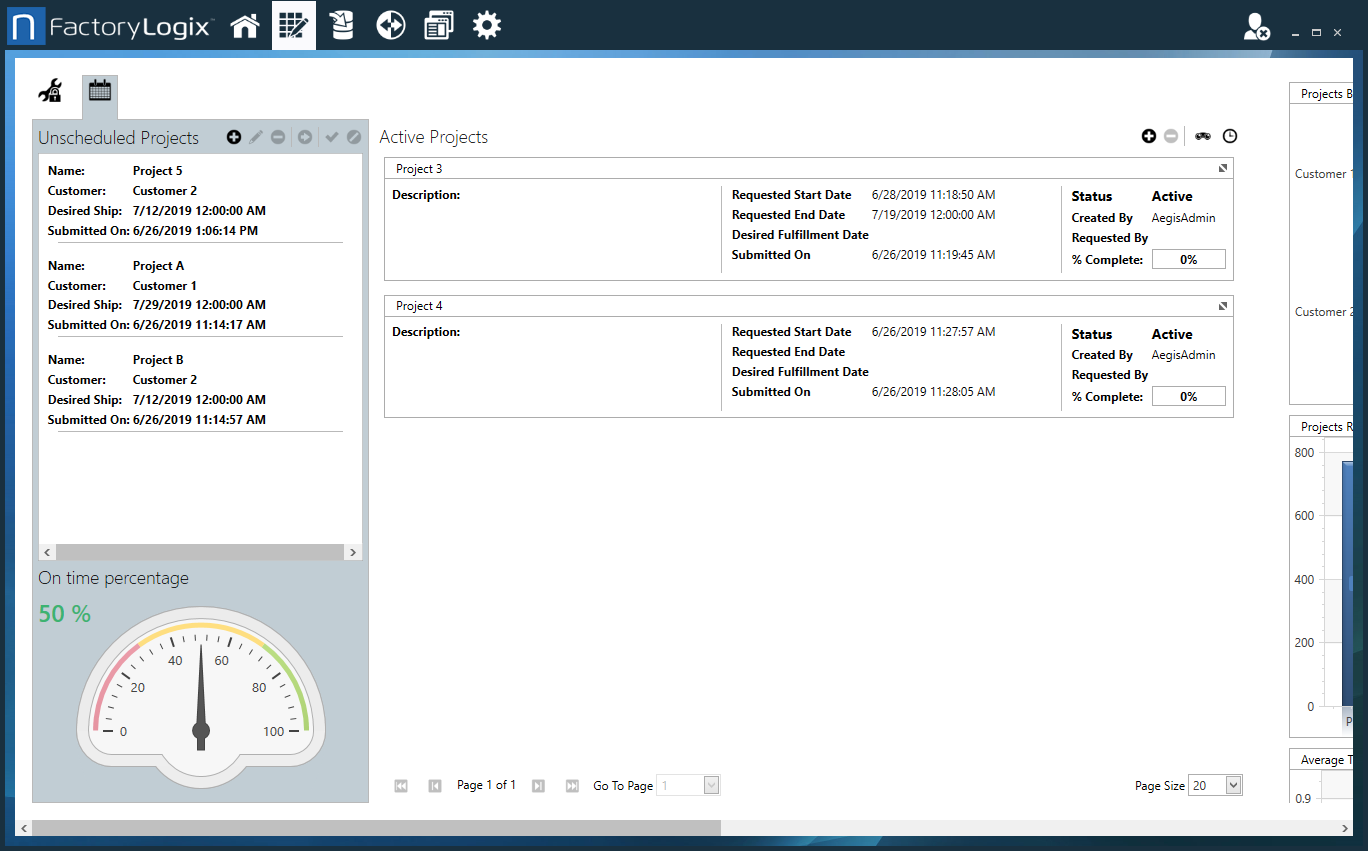
Select the double arrow icon
 in the upper-right corner of an active project to display project details.
in the upper-right corner of an active project to display project details.
In the project detail view, you can change the project name, description, start, end, and fulfillment dates, status, customer information, project category, and other project details.
Note
Project categories are user-defined. Use the Add ![]() and Remove
and Remove ![]() buttons to add or remove project categories.
buttons to add or remove project categories.
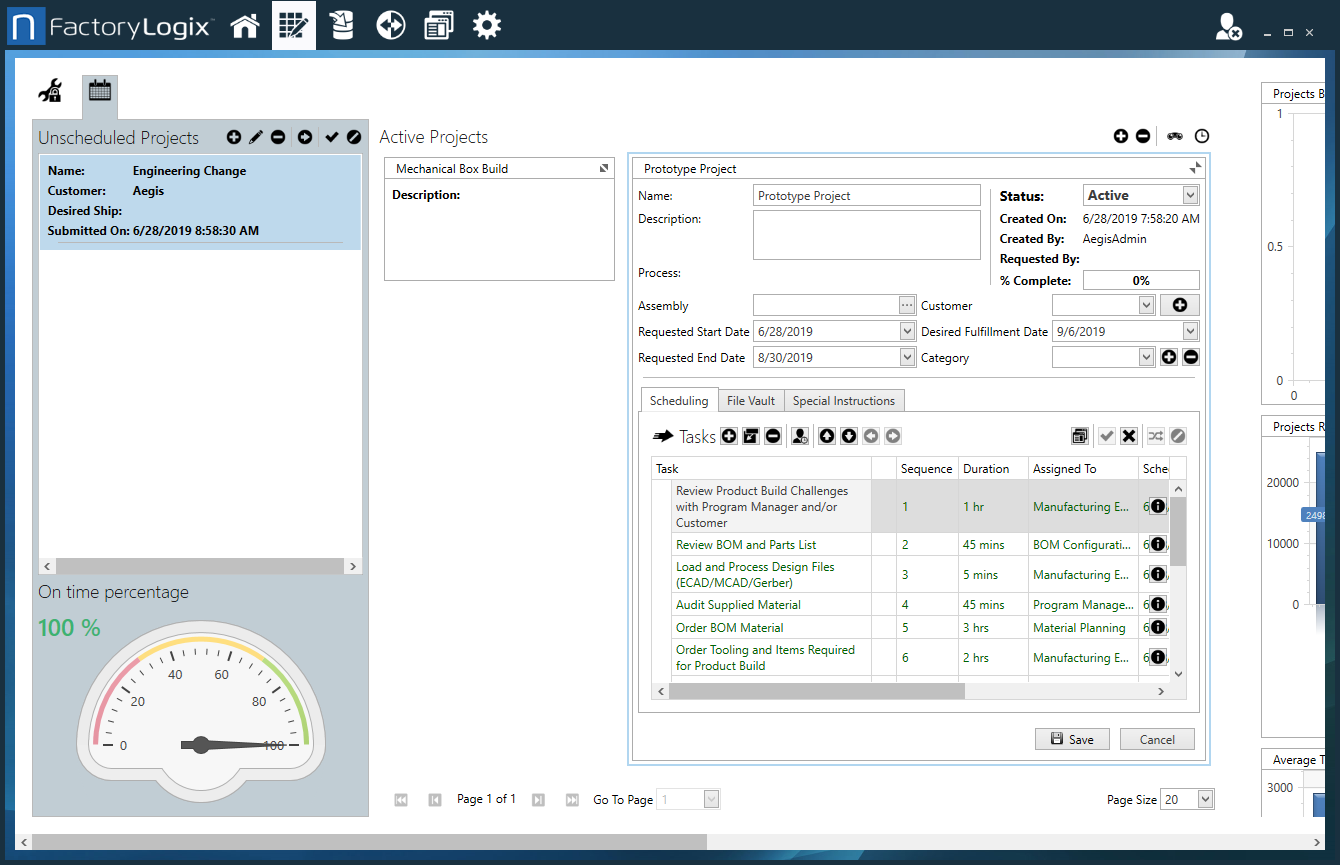
Select the Schedule
 button (the clock) in the upper-right corner of the window to display on hold and completed projects.
button (the clock) in the upper-right corner of the window to display on hold and completed projects.To edit an on hold or completed project, select the project, then select the Edit
 button (the pencil) to open the project details.
button (the pencil) to open the project details.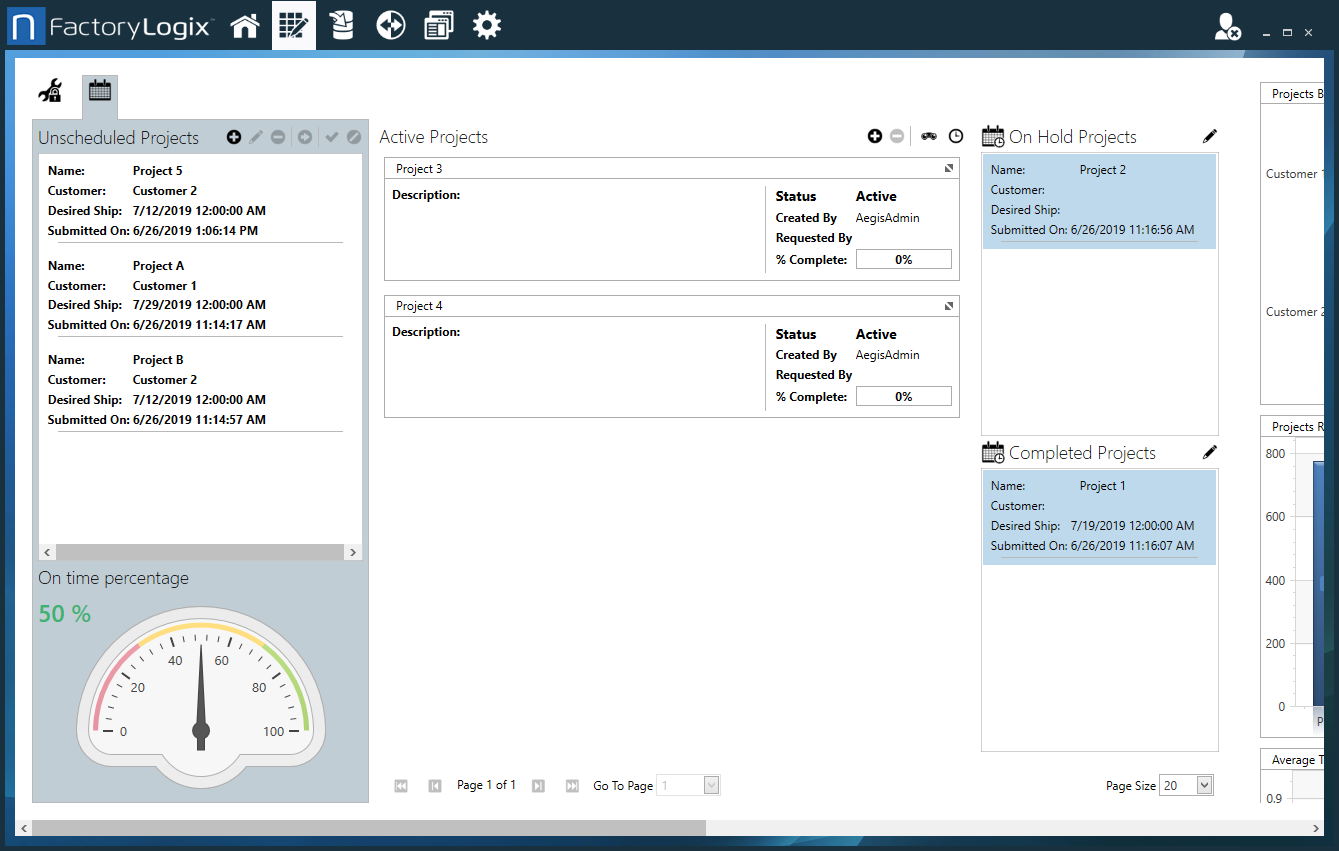
To change the status of a project, use the Status drop-down and select a status: On Hold, Active, or Completed.
Add, assign, and group project tasks
In the project detail view, you add tasks, task sequencing, and assign users or groups to each project task. The toolbar buttons make it easy to quickly add, delete, and modify project scheduling details.
On the Scheduling tab in the project detail view, select the Add Task
 button.
button.Click next to the task name, then enter a new name for the task.
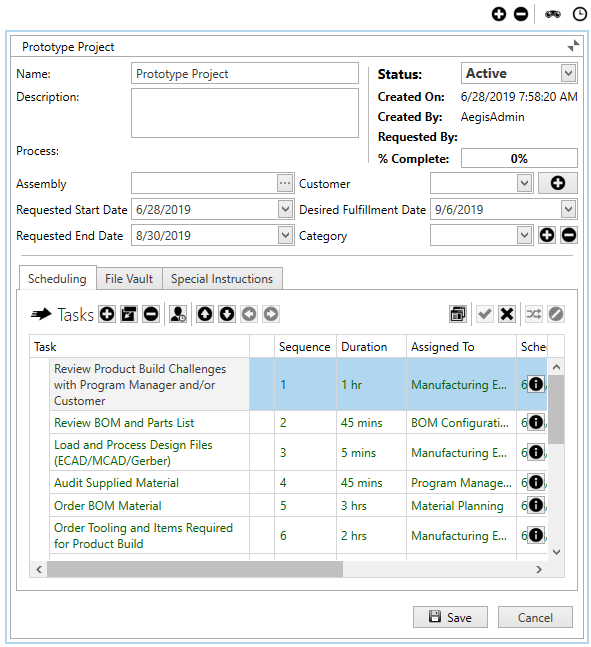
To add a sub-task to a main task, select the Add Sub Task
 button.
button.To change the sequence of tasks in the project, select a task, then use the Move Up, Move Down, Decrease Indent, and Increase Indent
 buttons to move the tasks up or down, make a task a sub-task, or promote a sub-task to a task.
buttons to move the tasks up or down, make a task a sub-task, or promote a sub-task to a task.To allow multiple tasks to be completed in any order (non-sequentially), Shift+click to select the tasks, then select the Group Tasks in Any Mode
 button. (In the Sequence column, the grouped tasks now have the same sequence number and can be completed in any order.)
button. (In the Sequence column, the grouped tasks now have the same sequence number and can be completed in any order.)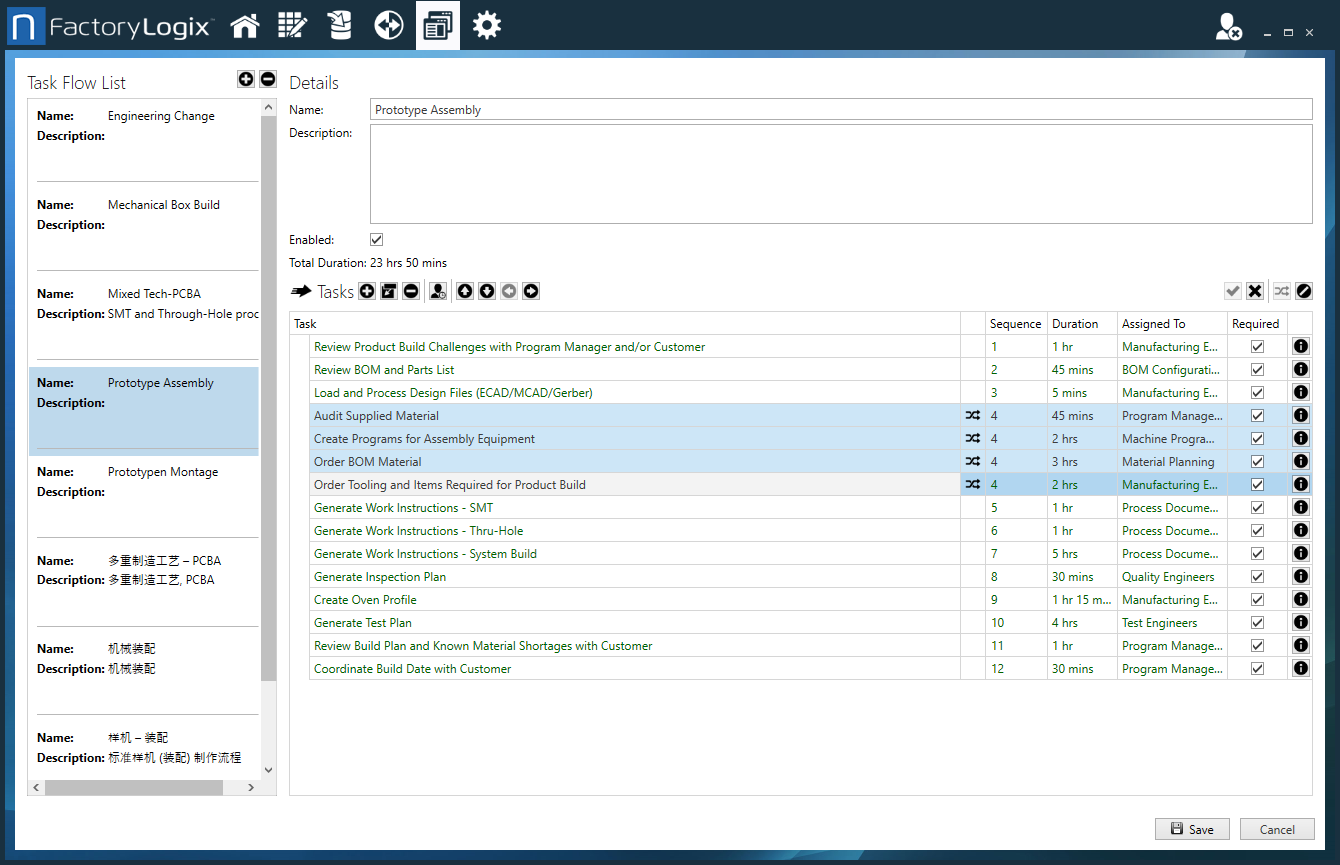
To remove Any Mode from grouped tasks, select the tasks, then select the Remove Any Mode From Tasks button.
button.If you previously created a task flow template and want to apply it to this project, select the Apply a Task Flow button, select the template from the Task Flow drop-down, then select the Apply Template
 button to the right of the drop-down.
button to the right of the drop-down.
To assign a task or sub-task to a user or group, select the task, select the Assign Group(s) or User(s) to the Selected Tasks
 button, use the check boxes to select and assign specific users or user groups to the task, then select OK.
button, use the check boxes to select and assign specific users or user groups to the task, then select OK.
(Optional) To enable or disable a selected task in a project, select the Enable
 or Disable
or Disable  button.
button.
Complete a project task
In the project detail view, select the Show Details
 button to the right of a project task.
button to the right of a project task.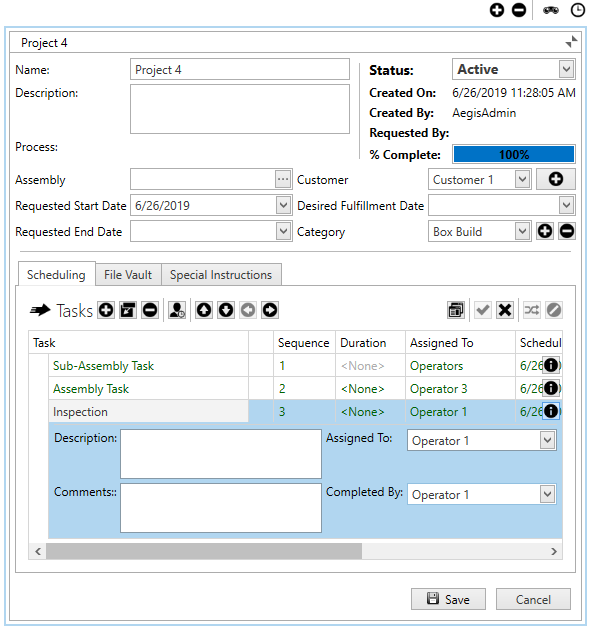
Use the Completed By drop-down to select the person who completed the task, then select the Save button.
Note
Notice that when you mark a task completed, the % Complete progress bar for the project changes. This project data is used in the charts and graphs on the far-right side of the Projects window (drag the horizontal scroll bar to the right to view the graphs).
