Save a data set as a template
Note
This topic buildson the example presented in Run a data set.
After you open and format a data set, you can save it as a template for future reuse and specify the required runtime parameters to run the data set. Templates can save you valuable time if you typically run the same (or similar) types of data sets frequently.
Note
When you use the Save As Template command in DataMiner, all open workbook data sources—and any charts you created—are saved in the template.
With your data set open and formatted in DataMiner, select the Active Product Tracking Criteria tab at the bottom of the workbook to return to the search/filter criteria.
Select the box that contains the batch name you selected in Run a data set, then delete the batch name.
Important
Step 2 lets you select a specific batch when you use the template in the future for a different batch. If you save a template with a specific batch name shown in the Batch search field, the template will run automatically for that batch only.
Select Save as Template at the top of the window. (The name of the template defaults to the name of the workbook you are saving the template from.)
Enter Active WIP by Batch.
Note
The Author can't be changed and will default to the user name of the person logged into the Analytics client application.
Select the Runtime Parameters tab.
Since you started with the batch name as the search criteria and the data set is formatted to be specific to the data source, you need to select a batch before running the template. This is done by selecting the parameters that must be specified for the template—in this case, it will be the batch Active Product Tracking.On the Runtime Parameters tab, select Active Product Tracking 1.Batch, then select OK.
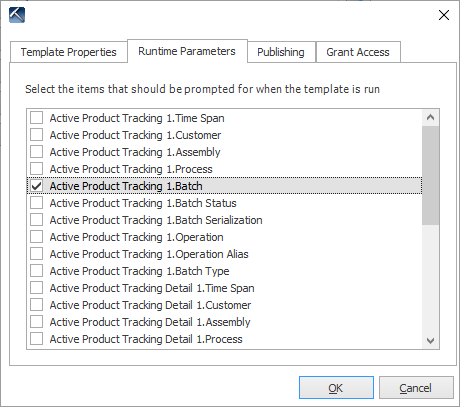
Now when you select the saved template, highlighting indicates that you must select a batch before you can run the data set. When the data is returned, it will use the same format you specified for the data table when you saved it as a template.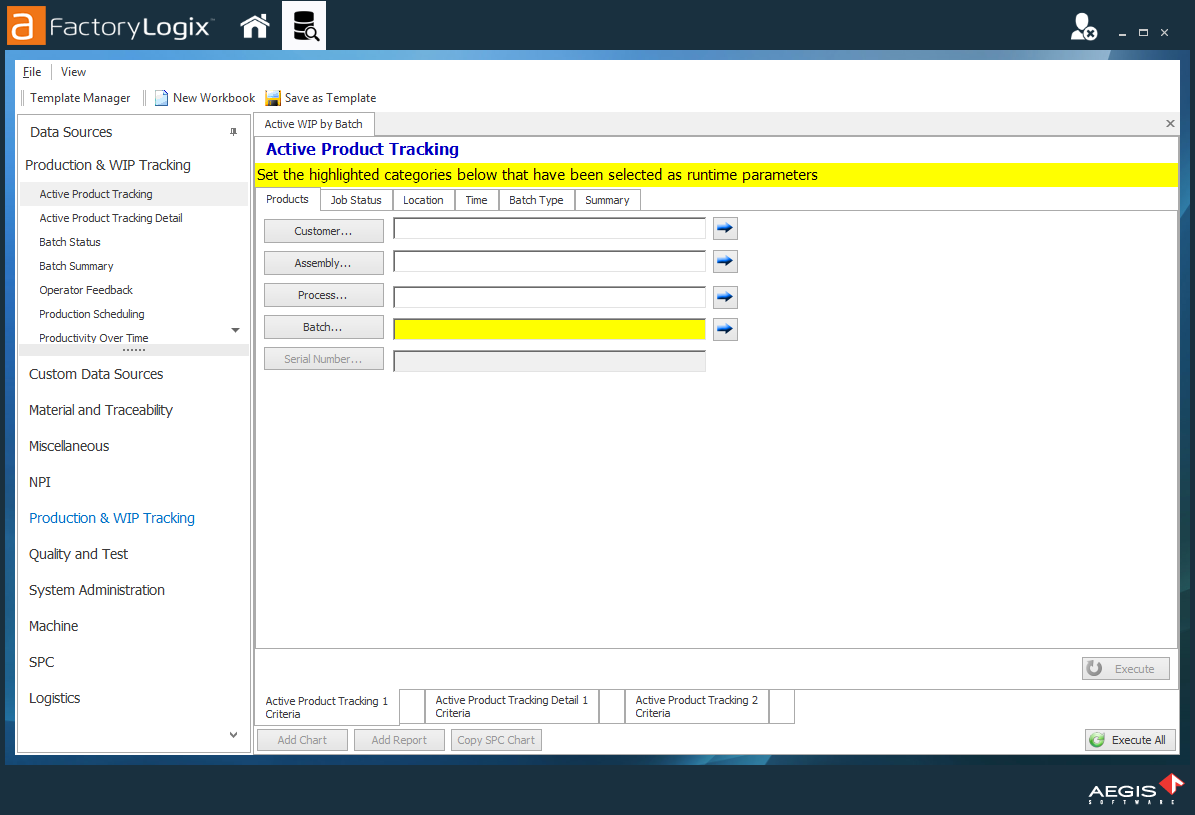
Select the X to the right of the workbook tab to close the active workbook, then select Yes when prompted to close the workbook.
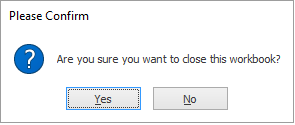
Exit DataMiner and the Analytics client application by selecting the X in the upper-right corner of the window.
