Upload documents, folders, or archive files to the library
You can upload individual documents or folders or archive files (*.zip files) containing documents to the Document Library. Uploading stores copies of the selected files or folders in the FactoryLogix database. You can upload documents or archived documents in a variety of popular file formats, including video.
Important
If you plan to upload a large number of files to the library, make sure your FactoryLogix Database has sufficient disk space to store the files.
Upload documents
Log into the NPI client application.
Select Libraries
 > Document Library.
> Document Library.Expand the folder tree on the left side of the window.
Select the folder where you want to add a document or create a new folder by selecting the Add Folder button on the toolbar.
Select the Upload >
 Upload Document(s) toolbar button.
Upload Document(s) toolbar button.Select the documents to upload, then select Open. (Use Shift+click or Ctrl+click to select multiple documents.)
Upload folders
Log into the NPI client application.
Select Libraries
 > Document Library.
> Document Library.Expand the folder tree on the left side of the window.
Select the folder where you want to add a document or create a new folder by selecting the Add Folder button on the toolbar.
Select Upload >
 Upload Document(s) from Folders and Archives.
Upload Document(s) from Folders and Archives.Select Add From Folder.
Important
If the folder you are importing contains subfolders, select the Maintain Folder Structure toolbar button to keep all documents organized in their original folders.
Locate and select the folder you want to upload, then select OK.
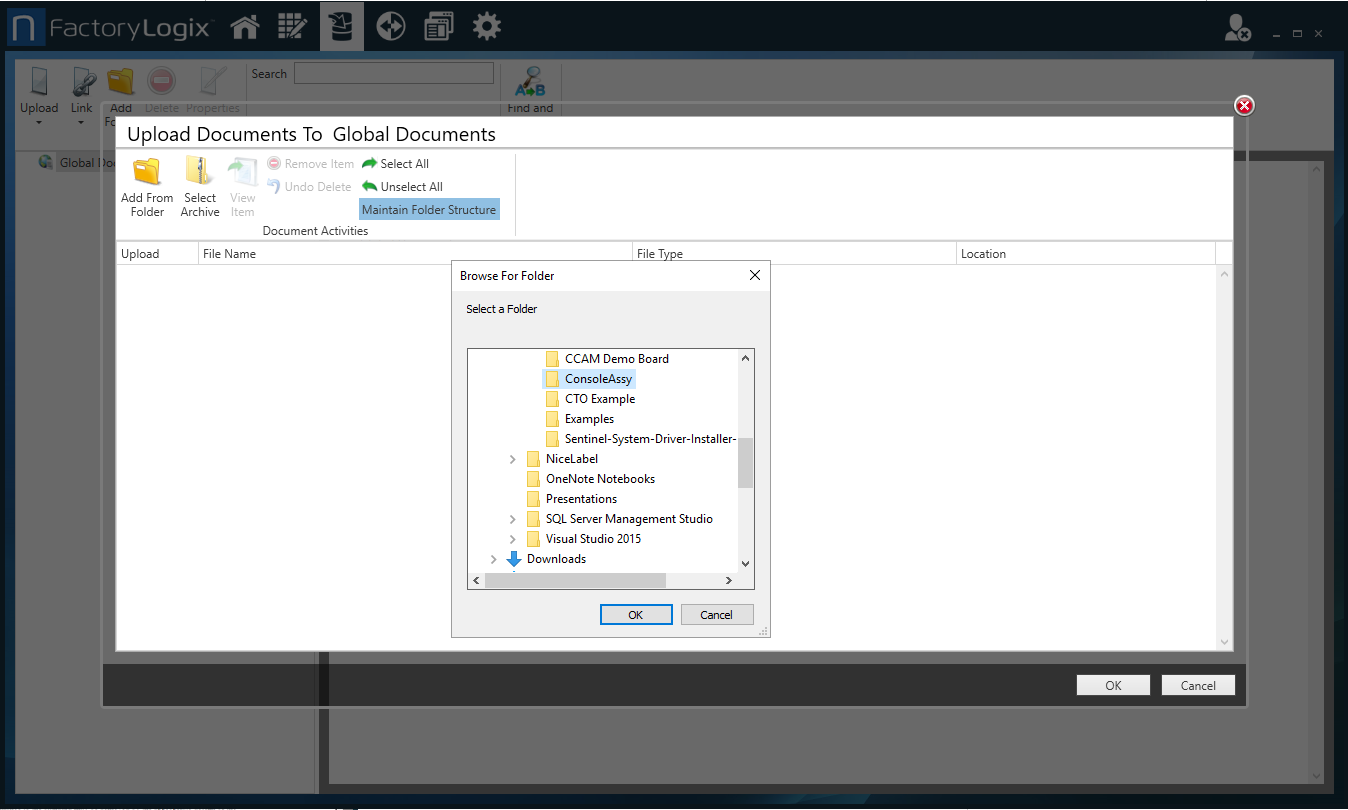
Upload archive files
Log into the NPI client application.
Select Libraries
 > Document Library.
> Document Library.Expand the folder tree on the left side of the window.
Select the folder where you want to add a document or create a new folder by selecting the Add Folder button on the toolbar.
Select Upload >
 Upload Document(s) from Folders and Archives.
Upload Document(s) from Folders and Archives.Select the Select Archive toolbar button.
Locate and select the archive file (*.zip file) to upload, then select Open.
All the zipped files in the archive are displayed in the window and are selected for uploading.If you only want to upload specific archive files, select the check boxes of the files you want to exclude from the upload.
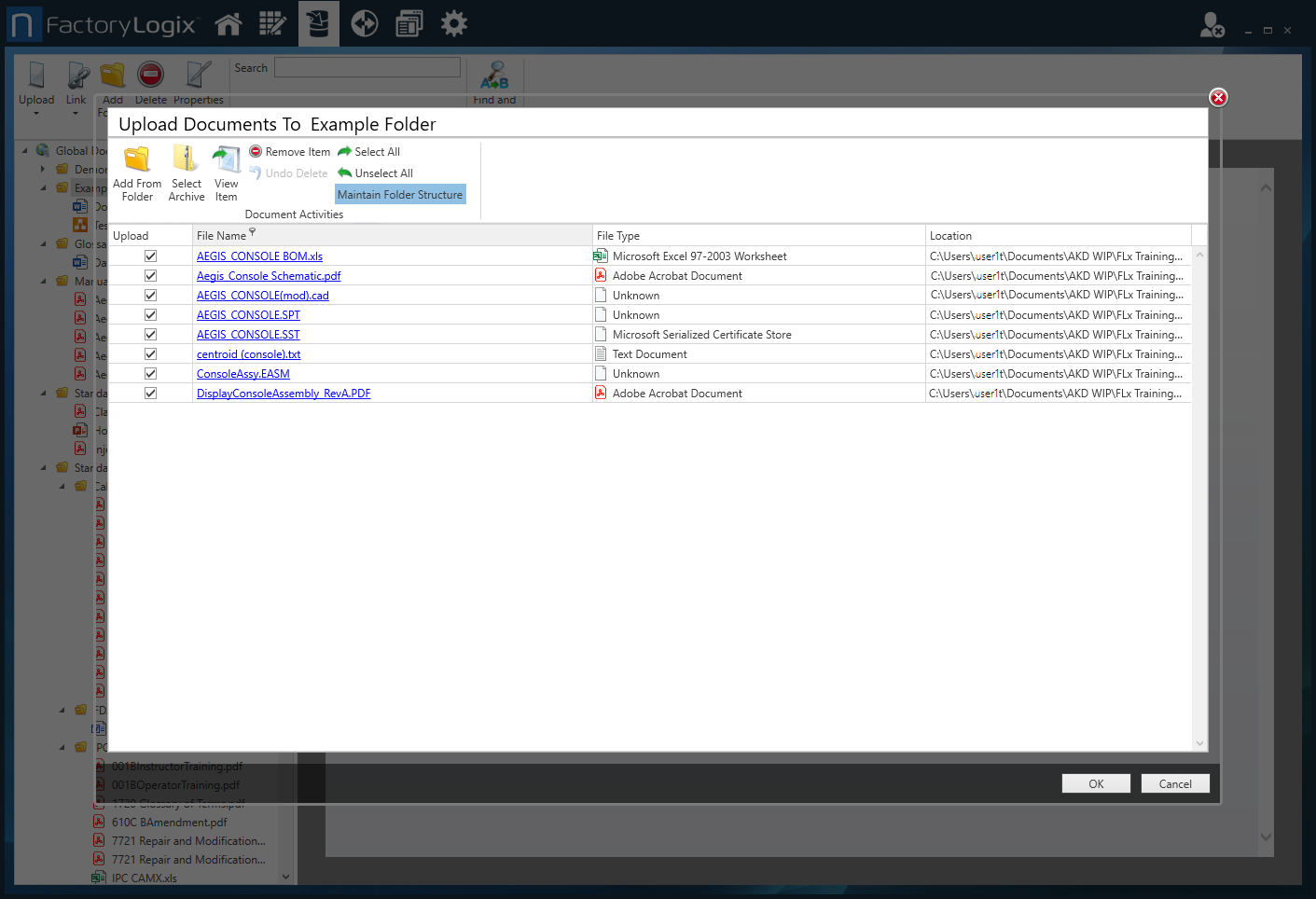
Select OK to upload the archive files.
Important
If the folder you are uploading contains subfolders, select the Maintain Folder Structure toolbar button to keep all documents organized in their original folders.
