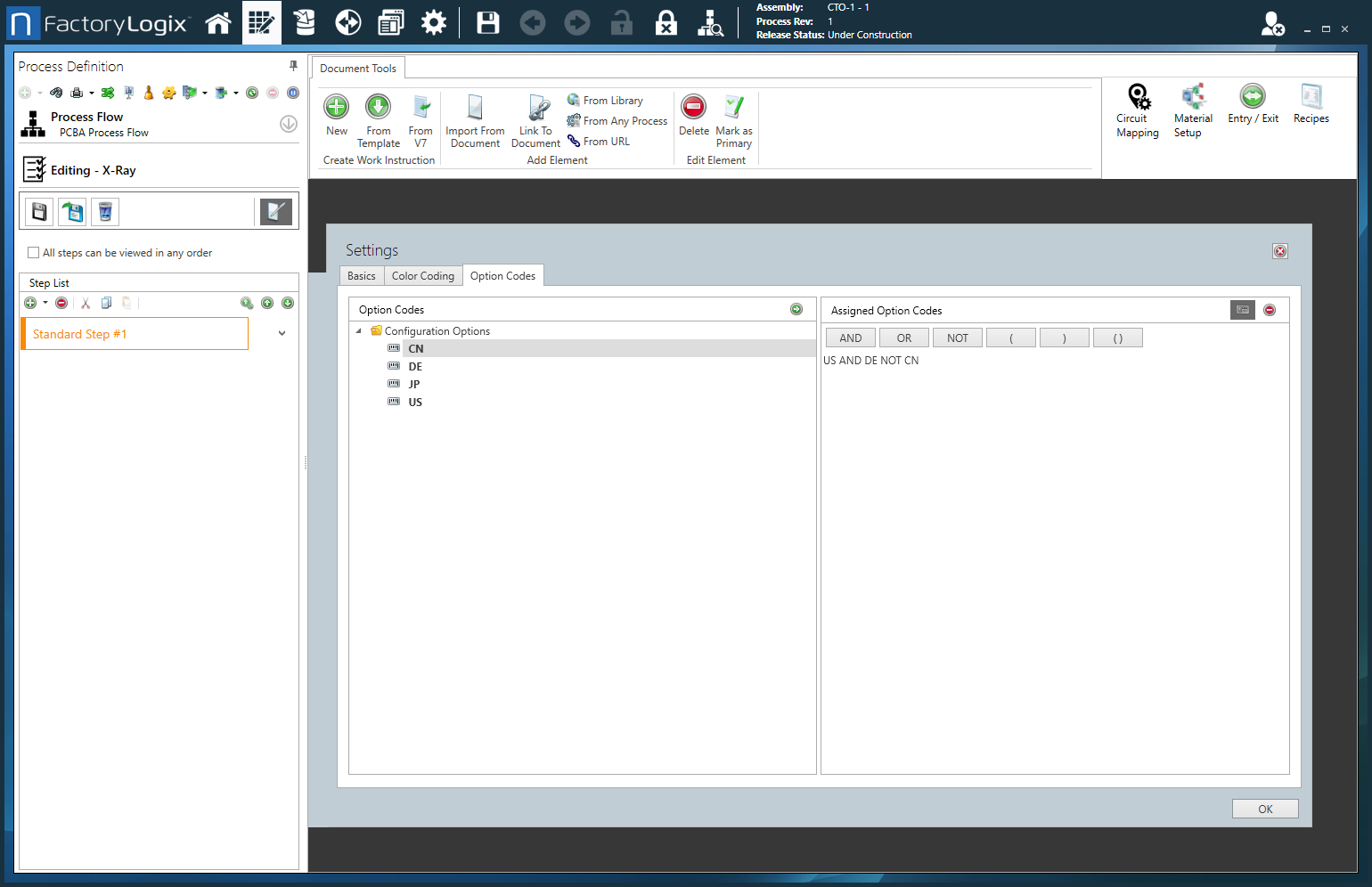Capture New Material step
A Capture New Material step type allows operators to capture and introduce or "birth" new materials into inventory "on the fly" and associate them to a unit—without going through a receiving process or adding new materials manually. Using a Capture New Material step type generates a new material UID and immediately associates it with the unit being produced. (The UID for the unit is based on the UID format settings you specify in NPI.)
For example, when working with bulk materials on the factory floor such as wire, bolts, screws, or fabric, an operator can validate that the material/part is the correct material/part and maintain traceability for it using the Capture New Material step. When the operator initializes the material/part, a UID is created for it and inventory items are created and associated with that unit at that operation.
The Capture New Material step type supports printing labels automatically or manually. Use the drop-down next to Label Printing Mode (on the Capture New Material Settings tab) to specify whether an operator is required to click the Print button for each new UID created or whether the system should print a label automatically each time a barcode is started. Select the Show Print/Re-Print All Button to display the button to the operator. Under Printed Label Settings, you can select a printed label template to use or select a template associated with a batch attribute.
Create a Capture New Material step
Log into the NPI client application.
Select Process Engineering
 , then select an assembly.
, then select an assembly.In the Process Definition window, double-click the Process Flow in the tree to open it for editing.
Double-click the operation where you want to add the Capture New Material step to open it for editing.
Select the Add
 button under Step List in the Process tree, then select Capture New Material.
button under Step List in the Process tree, then select Capture New Material.Double-click the Capture New Material step to open the Settings dialog.
Use the following tables to make your selections for the step.
When you're finished making selections for the step, select OK to confirm your choices.
Settings dialog - Basics tab
Option | Description |
|---|---|
Name | Specifies the name of the step.
For details about creating and saving step templates, see Create a process, step, or operation template. |
Operator Interface Template | Specifies the Operator Interface template to apply to the step. See Operator Interface templates for more information. |
Assigned Workstation | Specifies the assigned workstation where the step and activities will be performed by a shop floor operator. See Create a factory and set up factory resources for more information. |
Any Order Mode (Activities can be viewed in any order) | Specifies that all the activities associated with the step may be viewed in any order. |
Is Step Required? | Specifies that the step cannot be skipped by a shop floor operator. |
Activities may be executed without starting a unit | Specifies that any activities associated with the step may be executed by a shop floor operator without first scanning or entering the UID to start the unit in production. |
Frequency |
|
Activity Completion Acknowledgement | Add Acknowledgement to: The shop floor operator must acknowledge completion of All Activities, the First Activity, or the Last Activity associated with the step. |
Do you want to require credentials? |
|
Approval Process |
|
Settings dialog - Capture New Material Settings tab
Option | Description |
|---|---|
Use Printed Label Templates | Select the desired type of printed label template to use for new materials. See Printed label templates for materials and transport orders for more information about setting up printed label templates. |
Use Batch Attributes for Label Template | Uses pre-defined batch attributes for material printed label templates. See Use batch attributes for printed material labels for more information. |
Label Printing Mode |
|
Max Number of Items | Specifies the maximum number of items that can be processed for the Material Capture step. |
Parts List Settings | Part Number Mode - Used for ad-hoc material capture. From Parts List - Material capture is done using the parts list. From Batch Attributes - Material capture is done using batch attributes via the xTend FLX-XTD-JOB-01.xml file. |
Settings dialog - Option Codes tab
Option | Description |
|---|---|
Option Codes | Displays a list of available option codes. Note Option codes are only used with configurable (CTO) assemblies.
Note For details about option codes, see Option codes for configurable assemblies. |
Assigned Option Codes | Displays the option codes assigned to this step. |
Use Logical Expression | Select the Use Logical Expression 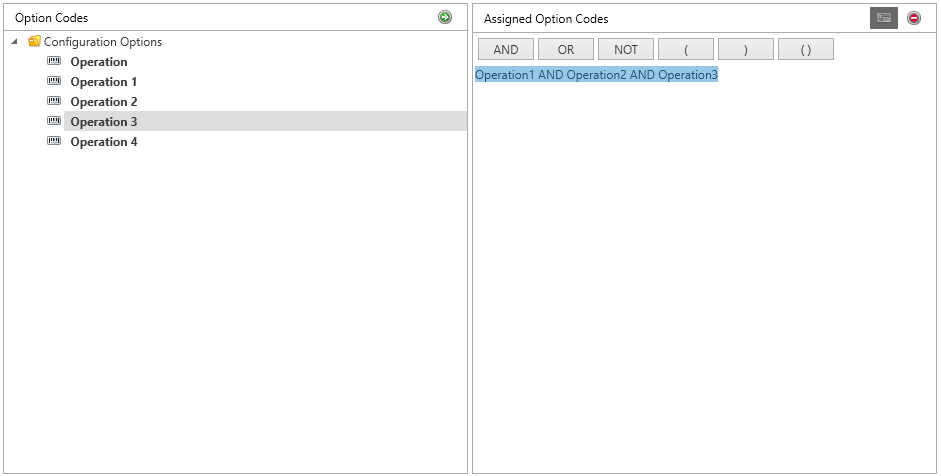 |